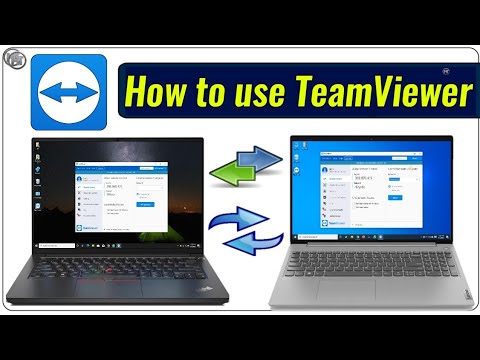अपने एक्सेल 2007 स्प्रेडशीट में ड्रॉप-डाउन बॉक्स जोड़ने से उपयोगकर्ताओं को हर बार जानकारी टाइप करने के बजाय चुनने के लिए आइटम की एक सूची देकर डेटा प्रविष्टि को गति मिल सकती है। जब आप स्प्रैडशीट सेल में ड्रॉप-डाउन बॉक्स डालते हैं, तो सेल एक तीर प्रदर्शित करता है। आप तीर पर क्लिक करके और फिर वांछित प्रविष्टि का चयन करके डेटा दर्ज करते हैं। आप कुछ ही मिनटों में एक ड्रॉप डाउन बॉक्स सेट कर सकते हैं, और अपनी डेटा प्रविष्टि गति में बहुत सुधार कर सकते हैं।
कदम

चरण 1. स्प्रेडशीट खोलें जिसमें आप ड्रॉप-डाउन बॉक्स जोड़ना चाहते हैं।

चरण 2. ड्रॉप-डाउन सूची में प्रदर्शित होने वाली वस्तुओं की एक सूची बनाएं।
सूची में प्रदर्शित होने के क्रम में डेटा टाइप करें। प्रविष्टियां एक कॉलम या पंक्ति में टाइप की जानी चाहिए और इसमें कोई रिक्त सेल नहीं होना चाहिए।
एक अलग कार्यपत्रक पर वांछित मदों की सूची बनाने के लिए, उस कार्यपत्रक के टैब पर क्लिक करें जिसमें डेटा दर्ज करना है। टाइप करें और फिर सूची में प्रदर्शित होने के लिए डेटा को हाइलाइट करें। कोशिकाओं की हाइलाइट की गई श्रेणी पर राइट-क्लिक करें और दिखाई देने वाली सूची से "नाम एक श्रेणी" पर क्लिक करें। "नाम" बॉक्स में श्रेणी के लिए नाम टाइप करें और "ओके" पर क्लिक करें। फिर आप अन्य उपयोगकर्ताओं को सूची में परिवर्तन करने से रोकने के लिए कार्यपत्रक को सुरक्षित या छुपा सकते हैं।

चरण 3. उस सेल पर क्लिक करें जिसमें आप ड्रॉप-डाउन बॉक्स रखना चाहते हैं।

चरण 4. Microsoft Excel 2007 रिबन के "डेटा" टैब पर क्लिक करें।

चरण 5. "डेटा उपकरण" समूह से "डेटा सत्यापन" बटन पर क्लिक करें।
"डेटा सत्यापन" संवाद बॉक्स प्रकट होता है।

चरण 6. "सेटिंग" टैब पर क्लिक करें और फिर "अनुमति दें" ड्रॉप-डाउन सूची बॉक्स से "सूची" पर क्लिक करें।

चरण 7. "स्रोत" बॉक्स के अंत में टॉगल बटन पर क्लिक करें।
उन वस्तुओं की सूची चुनें जिन्हें आप अपने ड्रॉप-डाउन बॉक्स में रखना चाहते हैं।
यदि आपने एक श्रेणी का नाम बनाया है, तो "स्रोत" बॉक्स में, एक समान चिह्न टाइप करें और फिर श्रेणी का नाम टाइप करें।

चरण 8. "रिक्त पर ध्यान न दें" चेक बॉक्स को चुनें या साफ़ करें, यह इस पर निर्भर करता है कि आप ड्रॉप-डाउन बॉक्स वाले सेल को खाली छोड़ने की अनुमति देते हैं या नहीं।
सुनिश्चित करें कि "इन-सेल ड्रॉपडाउन" चेक बॉक्स चयनित है।

चरण 9. ड्रॉप-डाउन बॉक्स के सेल पर क्लिक करने पर संदेश बॉक्स प्रदर्शित करने के लिए "इनपुट संदेश" टैब पर क्लिक करें।
सुनिश्चित करें कि "सेल चयनित होने पर इनपुट संदेश दिखाएं" चेक बॉक्स चुना गया है और फिर "शीर्षक:" और "इनपुट संदेश:" टाइप करें जो संदेश बॉक्स में दिखाई देगा।

चरण 10. यदि ड्रॉप-डाउन बॉक्स सेल में अमान्य डेटा दर्ज किया गया है, तो त्रुटि संदेश प्रदर्शित करने के लिए "त्रुटि चेतावनी" टैब पर क्लिक करें।
सुनिश्चित करें कि "अमान्य डेटा दर्ज होने के बाद त्रुटि चेतावनी दिखाएं" चेक बॉक्स चयनित है। चेतावनी या जानकारी प्रदर्शित करने के लिए लेकिन अमान्य डेटा को दर्ज होने से रोकने के लिए, "शैली" ड्रॉप-डाउन सूची बॉक्स से "चेतावनी" या "सूचना" का चयन करें। एक संदेश प्रदर्शित करने और अमान्य डेटा को दर्ज होने से रोकने के लिए, "शैली" ड्रॉप-डाउन सूची बॉक्स से "रोकें" चुनें। "शीर्षक:" और "त्रुटि संदेश:" टाइप करें जिसे आप दिखाना चाहते हैं।

चरण 11. सत्यापन मानदंड को सहेजने और ड्रॉप-डाउन बॉक्स बनाने के लिए "ओके" पर क्लिक करें।
वीडियो - इस सेवा का उपयोग करके, कुछ जानकारी YouTube के साथ साझा की जा सकती है।

टिप्स
- यदि ड्रॉप-डाउन सूची प्रविष्टि ड्रॉप-डाउन सूची बॉक्स वाले सेल से लंबी है, तो संपूर्ण टेक्स्ट को प्रकट करने के लिए सेल की चौड़ाई बदलें।
- ड्रॉप-डाउन बॉक्स को हटाने के लिए, बॉक्स वाले सेल पर क्लिक करें। ड्रॉप-डाउन सूची को हटाने के लिए, सूची वाले सेल का चयन करें। Microsoft Excel 2007 रिबन के "डेटा" टैब पर क्लिक करें। "डेटा उपकरण" समूह से "डेटा सत्यापन" बटन पर क्लिक करें। "सेटिंग" टैब पर क्लिक करें, "सभी साफ़ करें" बटन पर क्लिक करें और फिर "ओके" पर क्लिक करें।