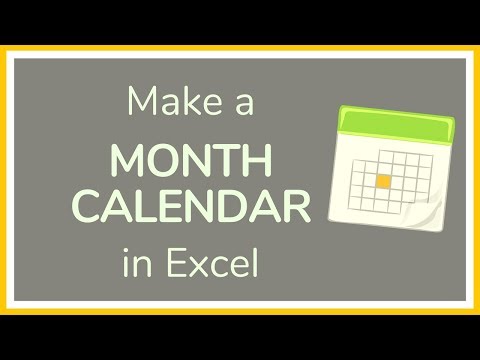Microsoft प्रकाशक दस्तावेज़ों की उपस्थिति को बढ़ाने के लिए वॉटरमार्क का उपयोग किया जा सकता है। एक छवि फ़ाइल डालने या कस्टम डिज़ाइन बनाने के लिए वर्डआर्ट सुविधा का उपयोग करके प्रकाशक में वॉटरमार्क प्रभाव बनाया जा सकता है। वॉटरमार्क को हर पेज पर या चुनिंदा पेजों पर दिखने के लिए फॉर्मेट किया जा सकता है। यह आलेख प्रकाशक में छवि फ़ाइल, क्लिप आर्ट फ़ाइल या वर्डआर्ट सुविधा का उपयोग करके वॉटरमार्क बनाने के तरीके के बारे में विस्तृत निर्देश प्रदान करता है।
कदम
विधि 1 में से 3: वॉटरमार्क के लिए एक फ़्रेम को प्रारूपित करें

चरण 1. मास्टर पेज को फॉर्मेट करें।
व्यू टैब पर क्लिक करें और पुल-डाउन मेनू से मास्टर पेज विकल्प चुनें। मास्टर पेज संपादित करें कार्य फलक अनुप्रयोग विंडो के बाईं ओर खुल जाएगा। मास्टर पेज संपादित करें फलक में मास्टर ए विकल्प चुनें। फिर मास्टर पेज संपादित करें फलक के शीर्ष पर स्थित तीर पर क्लिक करें और पुल-डाउन मेनू से संपादित करें चुनें। मास्टर पेज संपादन के लिए तैयार है।

चरण 2. चित्र फ़्रेम प्लेस-होल्डर डालें।
एप्लिकेशन विंडो के सबसे बाईं ओर स्थित ऑब्जेक्ट टूलबार पर पिक्चर फ़्रेम बटन पर क्लिक करें। उप-मेनू से खाली चित्र फ़्रेम विकल्प का चयन करें और दस्तावेज़ में उस स्थान पर क्लिक करें जहां वॉटरमार्क रखा जाना है। आकार को आवश्यकतानुसार समायोजित करने के लिए चित्र फ़्रेम के किसी भी कोने या किनारे पर हैंडल पर क्लिक करें। चित्र फ़्रेम स्वरूपित है और एक ग्राफिक फ़ाइल प्राप्त करने के लिए तैयार है।
विधि 2 का 3: वॉटरमार्क के रूप में ग्राफ़िक सम्मिलित करें

चरण 1. एक क्लिप आर्ट ग्राफिक को वॉटरमार्क के रूप में डालें और प्रारूपित करें।
चित्र फ़्रेम पर राइट-क्लिक करें और पुल-डाउन मेनू से चित्र बदलें चुनें। उप-मेनू से क्लिप आर्ट का चयन करें। क्लिप आर्ट कार्य फलक खुल जाएगा।
एक नाम टाइप करें जो खोज फ़ील्ड में वांछित छवि के प्रकार का वर्णन करता है और क्लिप आर्ट कार्य फलक में उपलब्ध विकल्पों में से एक ग्राफिक चुनें। चित्र फ़्रेम में इसे सम्मिलित करने के लिए ग्राफ़िक पर क्लिक करें और क्लिप आर्ट कार्य फलक को बंद करें।

चरण 2. वॉटरमार्क के रूप में उपयोग करने के लिए एक छवि फ़ाइल आयात करें।
चित्र फ़्रेम पर राइट-क्लिक करके और पुल-डाउन मेनू से चित्र बदलें विकल्प का चयन करके अपनी हार्ड ड्राइव से एक छवि फ़ाइल डालें। उप-मेनू से फ़ाइल से विकल्प पर क्लिक करें और आयात की जाने वाली फ़ाइल का चयन करें। चित्र सम्मिलित करें संवाद बॉक्स द्वारा संकेत दिए जाने पर एम्बेड करें का चयन करें। ग्राफ़िक को मास्टर पेज में डाला गया है और दस्तावेज़ के प्रत्येक पृष्ठ में दिखाई देगा।

चरण 3. छवि फ़ाइल को वॉटरमार्क में बदलें।
छवि पर राइट क्लिक करें और पुल-डाउन मेनू से स्वरूप चित्र चुनें। पिक्चर टैब पर क्लिक करें और इमेज कंट्रोल मेनू से वाशआउट और रिकोलर चुनें। ग्राफिक को वॉटरमार्क में बदल दिया गया है।
विधि 3 में से 3: प्रकाशक में कस्टम वॉटरमार्क बनाने के लिए वर्डआर्ट का उपयोग करें

चरण 1. मास्टर पेज में वर्डआर्ट ग्राफ़िक डालें।
ऑब्जेक्ट टूलबार पर स्थित वर्डआर्ट बटन पर क्लिक करें और उपलब्ध विकल्पों में से एक शैली चुनें। वर्डआर्ट टेक्स्ट संपादित करें संवाद बॉक्स दिखाई देगा। रिक्त फ़ील्ड में वॉटरमार्क के लिए टेक्स्ट टाइप करें और वर्डआर्ट टेक्स्ट संपादित करें संवाद बॉक्स के शीर्ष के पास स्थित फ़ॉन्ट मेनू से एक फ़ॉन्ट चुनें। वर्डआर्ट ग्राफिक को मास्टर पेज में डालने के लिए ओके पर क्लिक करें।

चरण 2. वर्डआर्ट ग्राफिक को वॉटरमार्क के रूप में प्रारूपित करें।
वर्डआर्ट टूल बार पर वर्डआर्ट फॉर्मेट बटन पर क्लिक करें और कलर्स एंड लाइन्स टैब चुनें। भरण और रूपरेखा के लिए रंग चुनें, और वस्तु की पारदर्शिता को ३० से ७० प्रतिशत के बीच सेट करें। WordArt ग्राफ़िक को वॉटरमार्क के रूप में स्वरूपित किया गया है जो दस्तावेज़ के प्रत्येक पृष्ठ में दिखाई देगा।

चरण 3. वॉटरमार्क देखने के लिए मास्टर पेज संपादित करें टूलबार से बाहर निकलें क्योंकि यह दस्तावेज़ में दिखाई देगा।
कस्टम वॉटरमार्क पूरा हो गया है।