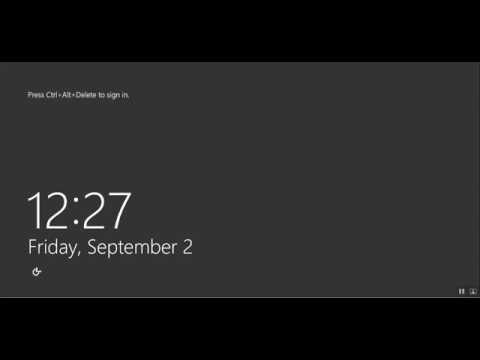निकेल-आधारित लैपटॉप बैटरी को पूरी तरह से डिस्चार्ज करने और रिचार्ज करने से बेहतर बैटरी प्रदर्शन और लंबी बैटरी लाइफ मिल सकती है। आपकी निकल-आधारित बैटरी को डिस्चार्ज करने के दो तरीके यहां दिए गए हैं।
कदम
विधि 1: 2 में से: अपने कंप्यूटर का उपयोग करते समय बैटरी को खत्म करना

चरण 1. अपने कंप्यूटर पर अस्थायी रूप से हाइबरनेशन अक्षम करें।
इससे आपकी बैटरी पूरी तरह से खत्म हो जाएगी।

चरण 2. टास्कबार पर पावर मीटर आइकन चुनें, या प्रारंभ > नियंत्रण कक्ष > प्रदर्शन और रखरखाव > पावर विकल्प > पावर योजनाएं चुनें

चरण 3. प्लग इन कॉलम में तीन सेटिंग्स और रनिंग ऑन बैटरियों कॉलम में सेटिंग्स लिखें, ताकि आप कैलिब्रेशन के बाद उन्हें रीसेट कर सकें।

चरण 4. ड्रॉप-डाउन सूची का चयन करें और दोनों कॉलम में सभी छह विकल्पों को "नेवर" पर सेट करें।

चरण 5. "ओके" बटन का चयन करें।

चरण 6. नोटबुक को बाहरी शक्ति स्रोत से डिस्कनेक्ट करें, लेकिन नोटबुक को बंद न करें।

चरण 7. नोटबुक को बैटरी पावर पर तब तक चलाएं जब तक बैटरी पैक पूरी तरह से डिस्चार्ज न हो जाए।
बैटरी की रोशनी कम होने लगती है जब बैटरी पैक कम बैटरी की स्थिति में डिस्चार्ज हो जाता है। जब बैटरी पैक पूरी तरह से डिस्चार्ज हो जाता है, तो पावर/स्टैंडबाय लाइट बंद हो जाती है और नोटबुक बंद हो जाती है।
विधि २ का २: BIOS स्क्रीन का उपयोग करना

चरण 1. निम्न में से कोई भी चरण शुरू करने से पहले, प्लग इन कॉलम में तीन सेटिंग्स लिखना सुनिश्चित करें, जैसा कि ऊपर बताया गया है।

चरण 2. आप BIOS स्क्रीन का उपयोग करके अपनी बैटरी को भी डिस्चार्ज कर सकते हैं।

चरण 3. अपने कंप्यूटर को पुनरारंभ करें।

चरण 4। जैसे ही आपका कंप्यूटर फिर से चालू होता है, "डेल" कुंजी दबाएं।

चरण 5. BIOS स्क्रीन पर जाएं।
"डेल" कुंजी दबाने के बाद आपका कंप्यूटर स्वचालित रूप से BIOS स्क्रीन पर बूट हो जाना चाहिए। BIOS स्क्रीन आपके कंप्यूटर को बंद होने या हाइबरनेशन में जाने की अनुमति नहीं देगी।

चरण 6. अपने कंप्यूटर की बैटरी को तब तक चलने दें जब तक कि पावर/स्टैंडबाय लाइट बंद न हो जाए।
टिप्स
- यदि आप अक्षम हैं या BIOS में प्रवेश नहीं कर सकते हैं, तो आप विंडोज़ के भीतर स्वचालित हाइबरनेशन/स्लीप को अक्षम कर सकते हैं:
- टास्कबार पर पावर मीटर आइकन चुनें या पावर विकल्प कंट्रोल पैनल तक पहुंचें। उपयुक्त सेटिंग्स को अक्षम करें।
चेतावनी
- सभी लैपटॉप बैटरियों को उनके द्वारा प्रदान की जाने वाली बैटरी के प्रकार के कारण डिस्चार्ज की आवश्यकता नहीं होती है। कृपया सुनिश्चित करें कि आपके पास जो बैटरी है वह एक प्रकार की है जिसमें डिस्चार्ज होना चाहिए। यदि आप ऐसी बैटरी को डिस्चार्ज करते हैं जिसे डिस्चार्ज करने की आवश्यकता नहीं है, तो इससे बैटरी की लाइफ कम हो जाएगी।
- अपने लैपटॉप की बैटरी को कई बार पूरी तरह से डिस्चार्ज न करें, प्रति माह केवल एक बार, आमतौर पर अपनी बैटरी को 20% की स्थिति में चार्ज करें।