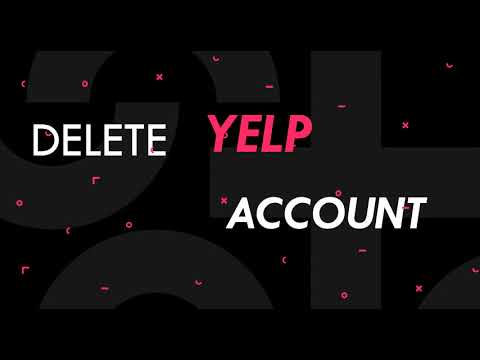एक चेक रजिस्टर एक रिकॉर्ड है जिसे आप अपने चेकिंग खाते में रखते हैं। चेक रजिस्टर को बैकअप के रूप में रखना हमेशा एक अच्छा विचार है, भले ही आप अपने बैंकिंग संस्थान पर भरोसा करते हों। यह लेख आपको मुक्त रूप से उपलब्ध ओपनऑफिस स्प्रेडशीट एप्लिकेशन कैल्क में एक साधारण चेक रजिस्टर बनाने में मदद करेगा।
कदम

चरण 1. स्प्रेडशीट प्रोग्राम खोलें।
स्प्रेडशीट आइकन पर क्लिक करें। यदि आप ओपनऑफिस राइटर में हैं, तो क्लिक करें फ़ाइल > नया > स्प्रैडशीट.
किसी भी स्थिति में, Untitled1 नामक स्प्रेडशीट हमारी स्क्रीन पर दिखाई देती है।

चरण 2. कॉलम में एक लेबल जोड़ें।
- सेल में क्लिक करें ए 1 बनाना ए 1 सक्रिय सेल।
- चेक नंबर टाइप करें, फिर टैब ↹ कुंजी दबाएं (कर्सर सेल में चला जाता है बी 1.)
- पेड टू टाइप करें फिर टैब दबाएं। (कर्सर सेल में चला जाता है सी 1.)
- विवरण टाइप करें और फिर टैब दबाएं।
- जमा टाइप करें फिर टैब दबाएं।
- निकासी टाइप करें और फिर टैब दबाएं।
- बैलेंस टाइप करें और फिर एंटर दबाएं।

चरण 3. एक अतिरिक्त कॉलम डालें।
- पहले कॉलम में दिनांक कॉलम डालें।
- कॉलम का चयन करने के लिए कॉलम के शीर्ष पर "ए" पर क्लिक करें ए. (स्तंभ काला हो जाता है।)
- क्लिक सम्मिलित करें > कॉलम. (कॉलम में सेल सामग्री ए के माध्यम से एफ दाईं ओर शिफ्ट करें और कॉलम बन जाएं बी के माध्यम से जी. स्तंभ ए सेल खाली हैं।)
- सेल का चयन करें ए 1.
- दिनांक टाइप करें और फिर ↵ Enter दबाएँ।

चरण 4. स्तंभ लेबल का प्रकटन बदलें।
उपयोग का प्रारूपण कॉलम लेबल को केंद्र में रखने के लिए टूलबार।
- सेल चुनें ए 1 के माध्यम से G1 सेल से माउस खींचकर ए 1 सेल के लिए G1 (पर क्लिक करें ए 1 और माउस बटन को छोड़े बिना, कर्सर को ऊपर ले जाएँ बी 1, सी 1 आदि जब तक कर्सर सेल में नहीं है G1. माउस बटन छोड़ें।)
- फ़ॉर्मेटिंग टूलबार पर, क्लिक करें केंद्र को क्षैतिज रूप से संरेखित करें चिह्न। (स्तंभ लेबल केंद्रित हो जाते हैं)
चरण 5. कॉलम लेबल के लिए बोल्ड और लाइट ब्लू चुनें।
- जबकि सेल अभी भी चयनित हैं, बाईं ओर जाएँ और क्लिक करें बोल्ड, आइकन।
- के लिए दाईं ओर ले जाएँ लिपि का रंग आइकन और लाइट ब्लू चुनें। (पर लिपि का रंग आइकन पर क्लिक करें और माउस बटन को तब तक दबाए रखें जब तक कि रंगों का कोई विकल्प प्रकट न हो जाए। हल्का नीला वर्ग चुनें)। एंटर दबाएं।

चरण 6. चेक रजिस्टर में प्रविष्टियां करें।
एक तिथि और एक प्रारंभिक शेष राशि दर्ज करें।
- सेल का चयन करें ए2.
- कोई दिनांक लिखें, उदाहरण के लिए 07/12/07 ।
- सेल का चयन करें G2.
- 5000 दर्ज करें।

चरण 7. मुद्रा के लिए कॉलम चुनें।
डिपॉज़िट, विदड्रॉअल और बैलेंस कॉलम में संख्याओं के सामने "$" चिन्ह के साथ डॉलर होंगे। एक ही समय में स्वरूपित किए जाने वाले सभी तीन स्तंभों का चयन करें।
कॉलम चुनने के लिए क्लिक करें और खींचें इ के माध्यम से जी. पर क्लिक करें इ. (कर्सर कॉलम के शीर्ष पर है इ ।) बाएँ माउस बटन को दबाकर रखें। माउस पॉइंटर को यहां ले जाएं जी माउस ले जाकर। माउस बटन छोड़ें। (कॉलम इ, एफ, तथा जी हाइलाइट किए गए हैं)

चरण 8. मुद्रा के लिए कॉलम स्वरूपित करें।
निम्नलिखित दो विधियों में से किसी एक का उपयोग करें:
-
से एक आइकन का उपयोग करना का प्रारूपण उपकरण पट्टी
दबाएं संख्या प्रारूप मुद्रा चिह्न। (तीन कॉलम "$" चिह्न दिखाएंगे, जब उनमें संख्याएं होंगी।)
-
का उपयोग करते हुए प्रारूप मुख्य मेनू से। यह विधि आइकन का उपयोग करने की तुलना में अधिक जटिल है।
- कॉलम चुनें इ के माध्यम से जी.
- क्लिक प्रारूप> सेल… खोलने के लिए प्रारूप कोशिकाएं संवाद बकस।
- दबाएं नंबर टैब।
- में श्रेणी बॉक्स, क्लिक करें मुद्रा.
-
में विकल्प अनुभाग, सुनिश्चित करें कि दशमलव स्थानों इसके लिए सेट है
चरण 2।, वह अग्रणी शून्य सेट है
चरण 1।, और दोनों चेक बॉक्स चेक किए गए हैं।
- ओके पर क्लिक करें।

चरण 9. एक चेक दर्ज करें।
- दिनांक कॉलम में, पर क्लिक करें ए3, फिर 07/18/07 दर्ज करें। टैब दबाएं।
- १०४ का चेक नंबर दर्ज करें और फिर टैब दबाएं।
- Energetic Electric दर्ज करें फिर Tab दबाएं।
- मासिक बिजली बिल दर्ज करें फिर Tab दबाएं।
- फिर से टैब दबाएं।
- विदड्रॉअल कॉलम में 250 एंटर करें, फिर एंटर दबाएं।

चरण 10. कॉलम की चौड़ाई समायोजित करें।
पेड टू कॉलम में, "एनर्जेटिक इलेक्ट्रिक" कट ऑफ है। विवरण कॉलम में, "मासिक बिजली बिल" जमा कॉलम में विस्तारित होता है।
-
कॉलम की चौड़ाई समायोजित करने के लिए निम्नलिखित दो विधियों में से किसी एक का उपयोग करें।
- उपयोग इष्टतम चौड़ाई.
- (१) कॉलम चुनें सी.
- (२) क्लिक प्रारूप> कॉलम> इष्टतम चौड़ाई … (NS इष्टतम कॉलम चौड़ाई खिड़की दिखाई देती है।)
- (३) ओके पर क्लिक करें।
- कॉलम के लिए चरण 1-3 दोहराएं डी.

चरण 11. मैन्युअल रूप से कक्षों का आकार बदलें।
- अपने पॉइंटर को अक्षरों के बीच कॉलम डिवाइडिंग लाइन पर रखें सी तथा डी.
- जब आपका पॉइंटर बाएँ और दाएँ तीरों के साथ क्रॉस में बदल जाता है, तो बाएँ माउस बटन पर क्लिक करें और खींचें।
- कॉलम को आकार दें जैसा आप चाहते हैं और बाएं माउस बटन को छोड़ दें।
चरण 12. वर्तमान शेष राशि दर्ज करें।
वर्तमान शेष राशि को पिछली शेष राशि के साथ-साथ किसी भी जमा राशि को घटाकर किसी भी निकासी के रूप में परिभाषित किया गया है।
-
समीकरण रूप में ऐसा दिखता है:
वर्तमान शेष = पिछला शेष + जमा - निकासी
- स्प्रेडशीट में सूत्र =G2+E3-F3 के रूप में लिखा जाता है।
- सेल पर क्लिक करें जी३.
- अपने कीबोर्ड पर = कुंजी दबाएं।
- सेल पर क्लिक करें G2, फिर + कुंजी दबाएं।
- सेल पर क्लिक करें E3, फिर - कुंजी दबाएं।
- सेल पर क्लिक करें F3, फिर Enter दबाएँ। ($4, 750 सेल में दिखाई देता है जी३)

चरण 13. अपनी शेष राशि से बड़ा चेक दर्ज करें।
- अपनी शेष राशि से बड़ी राशि के लिए पंक्ति 4 पर एक चेक दर्ज करें।
- सेल पर क्लिक करें ए4, दिनांक कॉलम। दिनांक 07/20/07 दर्ज करें। टैब दबाएं।
- 206 का चेक नंबर दर्ज करें फिर Tab दबाएं।
- फास्ट कार, इंक दर्ज करें। (टैब न दबाएं)
- सेल पर क्लिक करें डी4 जो विवरण कॉलम में है, नई कार दर्ज करें।
- सेल पर क्लिक करें F4 जो कि विदड्रॉअल कॉलम में है, 7000 दर्ज करें।

चरण 14. एक फॉर्मूला कॉपी करें।
- ड्रैग-टू-कॉपी एक सेल की सामग्री को पड़ोसी सेल में या पड़ोसी सेल की श्रृंखला में कॉपी करने का एक त्वरित तरीका है।
- सेल का चयन करें जी३.
- सेल के चारों ओर काले फ्रेम को देखें और नीचे दाएं कोने पर छोटा ब्लैक बॉक्स देखें।
-
छोटे बॉक्स के ऊपर कर्सर रखें। जब आप a देखते हैं, तो इसे क्लिक करें और इसे सेल में नीचे खींचें जी -4. (-$2, 250.00 सेल में दिखाई देता है जी -4)
- जब आप सूत्रों की प्रतिलिपि बनाते हैं, तो सूत्र में संदर्भित कक्ष बदल जाएंगे। सेल पर क्लिक करें जी३ और उस इनपुट लाइन को देखें जो कॉलम के ठीक ऊपर है। आप सूत्र देखेंगे =G2+E3+F3 । सेल पर क्लिक करें जी -4 और आपको सूत्र =G3+E4+F4 दिखाई देगा।
-
सभी स्प्रेडशीट प्रोग्राम रिलेटिव एड्रेसिंग का उपयोग करते हैं। प्रोग्राम वास्तविक सेल पता संग्रहीत नहीं करता है; बल्कि, यह सेल में निम्न की तरह कुछ संग्रहीत करता है जी३:
कक्ष जी३ = एक सेल ऊपर (G2) + बाईं ओर दो सेल (E3) - बाईं ओर एक सेल (F3)
-
प्रोग्राम सेल में निम्न की तरह कुछ स्टोर करता है जी -4:
कक्ष जी -4 = एक सेल ऊपर (जी३) + बाईं ओर दो सेल (ई 4) - बाईं ओर एक सेल (F4).

चरण 15. एक अतिरिक्त पंक्ति दर्ज करें।
आप पहले जमा करना भूल गए हैं। वह जमा अभी दर्ज करें।
-
पर क्लिक करें
चरण 4। यानी 07/20/07 के बाईं ओर। कर्सर को थ पर रखें
चरण 4।, फिर राइट-क्लिक करें, फिर क्लिक करें पंक्तियाँ सम्मिलित करें. (आरओ
चरण 4। सेल सामग्री Ro. में शिफ्ट हो जाती है
चरण 5.; आरओ
चरण 4। खाली सेल हैं।)
- सेल पर क्लिक करें ए4, 07/19/07 दर्ज करें।
- सेल पर क्लिक करें डी4, तनख्वाह दर्ज करें।
- सेल पर क्लिक करें ई 4, २०, ००० दर्ज करें। (क्या यह बहुत अच्छा नहीं होगा!)
- सेल से सूत्र को ड्रैग-टू-कॉपी करें जी३ नीचे की ओर जी5. (सेल के निचले दाएं कोने में स्थित बॉक्स के ऊपर कर्सर रखें जी३. जब आप देखें, उस पर क्लिक करें और इसे सेल में नीचे खींचें जी5 ।) ($17, 750.00 सेल में दिखाई देता है जी5)

चरण 16. शीट 1 का नाम बदलें और सहेजें।
- क्लिक फ़ॉर्मेट > शीट… > नाम बदलें… खोलने के लिए नाम बदलें पत्रक संवाद बकस।
- में नाम बॉक्स में चेकिंग टाइप करें और फिर ओके पर क्लिक करें। (स्क्रीन के नीचे चेकिंग के स्थान पर प्रकट होता है पत्रक 1)
-
क्लिक फ़ाइल > इस रूप में सहेजें… में सेव इन:
पुल-डाउन मेनू, चुनें मेरे दस्तावेज.
-
में फ़ाइल का नाम:
बॉक्स में चेक रजिस्टर टाइप करें और सेव पर क्लिक करें।

चरण 17. सीमाओं और छायांकन को बदलें।
डेटा को अलग करने के लिए बॉर्डर का उपयोग किया जा सकता है, कुछ सेल को चिह्नित किया जा सकता है या कुछ और जो आप चाहते हैं। वे आम तौर पर ध्यान आकर्षित करने या अलग करने के लिए उपयोग किए जाते हैं। चेक रजिस्टर वर्कशीट में कुछ बॉर्डर जोड़ें:
- कोशिकाओं के एक ब्लॉक का चयन करें।
-
निम्नलिखित दो विधियों में से किसी एक का उपयोग करें:
-
सेल के ब्लॉक को चुनने के लिए ड्रैग का उपयोग करें।
सेल में ए 1, माउस बटन पर क्लिक करें और दबाए रखें, फिर कर्सर को सेल पर ले जाएँ जी25.
-
सेल के एक ब्लॉक का चयन करने के लिए शिफ्ट कुंजी का उपयोग करें।
सेल पर क्लिक करें ए 1. Shift कुंजी दबाए रखें और फिर सेल पर क्लिक करें जी25.
-

चरण 18. एक सीमा जोड़ें।
- क्लिक प्रारूप> सेल…
-
पर क्लिक करें सीमाओं टैब। उपयोगकर्ता द्वारा परिभाषित बॉक्स खोजें। ध्यान दें कि अंदर की ओर मुख किए हुए त्रिभुजों द्वारा चार बॉक्स बनाए गए हैं।
- ऊपरी बाएँ बॉक्स के बाईं ओर क्लिक करें। (बॉक्स साइड के बीच में।)
- शीर्ष दो बक्सों के बीच क्लिक करें। (बॉक्स के किनारों के बीच में।)
- ऊपरी दाएं बॉक्स के दाईं ओर क्लिक करें।
- आपके पास 3 लंबवत रेखाएं होनी चाहिए। ओके पर क्लिक करें।
- सेल चुनें A1:G1. (क्लिक करें ए 1. कॉपी को पर खींचें G1.)
- दबाएं सीमाओं फ़ॉर्मेटिंग टूलबार पर आइकन।
- दूसरी पंक्ति में बाईं ओर से दूसरे बॉक्स पर क्लिक करें।
चरण 19. एक पृष्ठभूमि रंग जोड़ें।
- क्लिक प्रारूप> सेल…
- दबाएं पृष्ठभूमि टैब।
- पर क्लिक करें ग्रे 20%. (इसे खोजने के लिए टूल टिप्स का उपयोग करें।)
- दबाएं सीमाओं टैब।
- में नीचे की क्षैतिज रेखा पर क्लिक करें उपयोगकर्ता परिभाषित डिब्बा।
- दबाएं २.५ पीटी लाइन में वजन अंदाज डिब्बा।
- ओके पर क्लिक करें।

चरण 20. एक कॉलम छुपाएं या दिखाएं।
एक कॉलम छुपाया जा सकता है ताकि स्क्रीन पर कॉलम दिखाई न दे। छिपे हुए कॉलम प्रिंटआउट में दिखाई नहीं देंगे। यदि छिपे हुए कॉलम में किसी भी सेल का उपयोग सूत्र द्वारा किया जाता है, तो सूत्र अभी भी सही उत्तर देने के लिए छिपे हुए कॉलम का उपयोग करेगा।
कॉलम के शीर्ष पर, एक लापता अक्षर बताता है कि कौन सा कॉलम छिपा हुआ है। (यदि आप कॉलम देखते हैं ए उसके बाद कॉलम सी, स्तंभ बी छुपा हुआ है।)

चरण 21. एक कॉलम छुपाएं।
उस कॉलम का चयन करें जिसे आप छिपाना चाहते हैं।
क्लिक प्रारूप> कॉलम> छुपाएं.

चरण 22. एक हिडन कॉलम दिखाएँ।
छिपे हुए कॉलम के दोनों ओर के कॉलम का चयन करें (यदि कॉलम बी छिपा हुआ है, कॉलम चुनें ए तथा सी ताकि दोनों कॉलम हाइलाइट हो जाएं)
- क्लिक प्रारूप> कॉलम> दिखाएँ। (स्तंभ बी' दिखाई देगा)
- वैकल्पिक रूप से, राइट-क्लिक करें और दिखाएँ चुनें।
टिप्स
-
आप किसी सेल (सेल्स) या कॉलम का चयन करके फिर क्लिक करके फ़ॉर्मेटिंग भी बदल सकते हैं प्रारूप> सेल और निम्नलिखित कर रहा है
- पर क्लिक करें संरेखण केंद्र और अभिविन्यास बदलने के लिए टैब।
- पर क्लिक करें फ़ॉन्ट टैब फ़ॉन्ट बदलने के लिए।
- पर क्लिक करें फ़ॉन्ट प्रभाव रंग बदलने के लिए टैब, आदि।