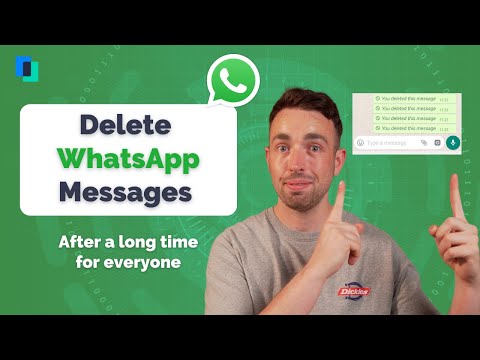हालाँकि यह पहली बार में भ्रमित करने वाला लग सकता है, अपने iPod टच को व्यवस्थित करने से आपके संगीत और ऐप्स दोनों को ढूंढना आसान हो सकता है। यह wikiHow आपको सिखाता है कि अपने iPod टच के संगीत और इसके होम स्क्रीन ऐप दोनों को कैसे व्यवस्थित किया जाए।
कदम
5 का भाग 1: संगीत का संपादन और जोड़ना

चरण 1. अपने कंप्यूटर पर iTunes खोलें।
यह एक सफेद ऐप है जिस पर एक बहुरंगी संगीत नोट है।

चरण 2. सुनिश्चित करें कि आप जो संगीत जोड़ना चाहते हैं वह आपकी लाइब्रेरी में है।
आप अपनी लाइब्रेरी के माध्यम से नीचे स्क्रॉल कर सकते हैं, या आप iTunes विंडो के शीर्ष-बाईं ओर निम्न विकल्पों में से एक पर क्लिक कर सकते हैं:
- हाल ही में जोड़ा - आपके द्वारा हाल ही में जोड़ा गया कोई भी संगीत दिखाता है।
- कलाकार की - कलाकार द्वारा क्रमबद्ध।
- एलबम - एल्बम के आधार पर छाँटें।
- गीत - आपकी लाइब्रेरी में सभी गाने प्रदर्शित करता है।
- शैलियां - शैली के आधार पर छाँटें।
- आप अपनी iTunes लाइब्रेरी में संगीत फ़ाइलों को क्लिक करके और खींचकर संगीत जोड़ सकते हैं, या--यदि iTunes आपका डिफ़ॉल्ट संगीत प्लेयर है--बस उस संगीत फ़ाइल पर डबल-क्लिक करके जिसे आप जोड़ना चाहते हैं।

चरण 3. टू-फिंगर क्लिक (मैक) या किसी म्यूजिक आइटम पर राइट-क्लिक (पीसी)।
यह एक गीत, एक एल्बम या एक कलाकार हो सकता है। ऐसा करते ही एक ड्रॉप-डाउन मेन्यू खुल जाएगा।
आप संपादन के लिए उन सभी का चयन करने के लिए पहले कई आइटम पर क्लिक और ड्रैग भी कर सकते हैं।

चरण 4. जानकारी प्राप्त करें पर क्लिक करें।
यह ड्रॉप-डाउन मेनू से लगभग आधा नीचे है।

चरण 5. अपने चयनित आइटम संपादित करें।
यह सुनिश्चित करने के लिए कि एक कलाकार के गाने क्रम में दिखाई दें, एक एल्बम का नाम सही है, या एक गीत को "आर एंड बी" के रूप में सही ढंग से वर्गीकृत किया गया है, आप जानकारी प्राप्त करें विंडो में संगीत आइटम की विशेषताओं को संपादित कर सकते हैं। आपके पास सभी संगीत आइटम (उदा., कलाकार) के लिए निम्न में से सभी विकल्प उपलब्ध नहीं होंगे, लेकिन आप निम्न में से कम से कम कुछ को बदलने में सक्षम होंगे:
- गाना - गाने का नाम।
- कलाकार - गाने के कलाकार।
- एल्बम - वह एल्बम जिससे गीत संबंधित है।
- चित्राधार कलाकार - एल्बम निर्माता (यदि गीत कलाकार से अलग है)।
- संगीतकार - गीत का संगीतकार (उदा., निर्माता)।
- समूहीकरण - गीत के लिए आपकी कस्टम श्रेणी।
- शैली - गीत की संगीत श्रेणी।
- वर्ष - जिस वर्ष के दौरान गीत जारी किया गया था।
- ट्रैक/डिस्क - ट्रैक या डिस्क नंबर।
- संकलन - इस बॉक्स को चेक करें यदि संगीत आइटम विभिन्न कलाकारों के सहयोगी एल्बम से संबंधित है।
- रेटिंग - इस संगीत आइटम को */5 रेटिंग असाइन करने के लिए किसी सितारे पर क्लिक करें।
- बीपीएम - गाने की धड़कन प्रति मिनट।

चरण 6. ठीक क्लिक करें।
यह विंडो के निचले दाएं कोने में है। ऐसा करने से आपके संगीत आइटम में आपके परिवर्तन सहेज लिए जाएंगे।
- आप जानकारी प्राप्त करें विंडो के शीर्ष पर स्थित किसी एक टैब पर भी क्लिक कर सकते हैं (उदा., कलाकृति) इसकी सेटिंग्स बदलने के लिए।
- जारी रखने से पहले आपको हर उस संगीत आइटम के लिए इस प्रक्रिया को दोहराना होगा जिसे आप अपडेट या बदलना चाहते हैं।

चरण 7. अपने आइपॉड टच को अपने कंप्यूटर से कनेक्ट करें।
आप अपने iPod टच के चार्जर के USB सिरे को अपने कंप्यूटर से कनेक्ट करके, फिर चार्जर के चार्जिंग सिरे को अपने iPod टच के नीचे पोर्ट से कनेक्ट करके ऐसा करेंगे।

चरण 8. "डिवाइस" आइकन पर क्लिक करें।
यह आइट्यून्स विंडो के ऊपरी-बाएँ क्षेत्र में iPhone के आकार का बटन है।

चरण 9. सिंक पर क्लिक करें।
आपको यह विकल्प विंडो के निचले-दाएँ कोने में दिखाई देगा, बस किया हुआ बटन। ऐसा करने से आपकी आईट्यून्स लाइब्रेरी आपके आईपॉड टच के साथ सिंक्रोनाइज़ करना शुरू कर देगी।

चरण 10. संपन्न पर क्लिक करें।
यह विंडो के निचले दाएं कोने में है। आपका अपडेट किया गया संगीत अब आपके आईपॉड टच पर होना चाहिए। आप इसे संगीत ऐप पर टैप करके देख पाएंगे, जो आईट्यून्स आइकन जैसा दिखता है।
5 का भाग 2: मूविंग ऐप्स

चरण 1. अपने आइपॉड की होम स्क्रीन पर नेविगेट करें।
ऐसा करने के लिए, किसी भी स्क्रीन पर होम बटन दबाएं।
- यदि आपके पास कोई ऐप खुला है, तो उसे छोटा करने के लिए होम को एक बार दबाएं और होम स्क्रीन को खोलने के लिए एक बार दबाएं।
- यदि आप वर्तमान में जिस स्क्रीन पर हैं, वह हिलती नहीं है, तो आप पहले से ही होम स्क्रीन पर हैं।

चरण 2. उस ऐप को टैप करके रखें जिसे आप स्थानांतरित करना चाहते हैं।
ऐसा करने से आपके सभी ऐप्स हिलने लगेंगे, यानी वे अब चल-फिर सकते हैं।

चरण 3. ऐप को होम स्क्रीन के चारों ओर खींचें।
आप ऐप को उनके बीच रखने के लिए दो ऐप्स के बीच खींच सकते हैं, या आप किसी ऐप को होम स्क्रीन के दाहिने किनारे पर खींचकर बाद के पेज पर रख सकते हैं।
- यदि आपके आईपॉड टच पर केवल एक पेज है, तो ऐप को स्क्रीन के किनारे पर खींचने से एक नया पेज बन जाएगा।
- एक बार जब ऐप्स लड़खड़ा रहे हों, तो आप उनमें से किसी को भी स्थानांतरित कर सकते हैं।

चरण 4. होम बटन दबाएं।
यह आपके ऐप्स को हिलना बंद कर देगा, जिससे आपके ऐप्स के नए स्थान मजबूत हो जाएंगे।
5 का भाग 3: ऐप फोल्डर बनाना

चरण 1. किसी ऐप को टैप करके रखें।
हिलना-डुलना शुरू हो जाएगा।

चरण 2. ऐप को दूसरे ऐप पर ड्रैग करें।
लगभग एक सेकंड के बाद, निचले ऐप के चारों ओर एक ग्रे क्यूब दिखाई देगा।

चरण 3. अपनी उंगली निकालें।
यह आपके टॉप ऐप को बॉटम ऐप वाले फोल्डर में छोड़ देगा।

चरण 4. फ़ोल्डर नाम के दाईं ओर X टैप करें।
फ़ोल्डर का नाम धूसर क्षेत्र के ऊपर है जिसमें आपके ऐप्स बैठे हैं; दोहन एक्स फ़ोल्डर का शीर्षक हटा देगा और आपको अपना खुद का जोड़ने की अनुमति देगा।

चरण 5. अपने पसंदीदा फ़ोल्डर नाम में टाइप करें।
अगर आपके आईपॉड का कीबोर्ड नहीं दिखता है, तो पहले फोल्डर नेम बार पर टैप करें।

चरण 6. पूर्ण टैप करें।
यह आपके कीबोर्ड के निचले दाएं कोने में नीली कुंजी है।

स्टेप 7. ऐप फोल्डर के बाहर टैप करें।
यह ऐप फोल्डर को छोटा कर देगा।

स्टेप 8. ऐप्स को फोल्डर में टैप करके ड्रैग करें।
ऐसा करने से वे आपके फोल्डर में जुड़ जाएंगे।
आप फ़ोल्डर को उसी तरह से स्थानांतरित करने के लिए टैप और ड्रैग भी कर सकते हैं जैसे आप किसी ऐप को स्थानांतरित करते हैं।

चरण 9. होम बटन दबाएं।
इससे आपके ऐप्स का हिलना-डुलना बंद हो जाएगा।
5 का भाग 4: ऐप्स हटाना

चरण 1. किसी ऐप को टैप करके रखें।
हिलना-डुलना शुरू हो जाएगा।

चरण 2. एक एक्स की तलाश करें।
यह ऐप के टॉप-राइट कॉर्नर में होना चाहिए। यदि आप एक नहीं देखते हैं एक्स यहां, आपका ऐप हटाया नहीं जा सकता।

चरण 3. एक्स टैप करें।
ऐसा करते ही एक पॉप-अप मेन्यू खुल जाएगा।

चरण 4. हटाएं टैप करें।
यह आपके ऐप को आपके आईपॉड टच से हटा देगा।
5 का भाग 5: हटाए गए ऐप्स को फिर से डाउनलोड करना

चरण 1. अपने आइपॉड का ऐप स्टोर खोलें।
यह एक नीला ऐप है जिसमें सफेद "ए" लेखन बर्तन से बना है। ऐप स्टोर आमतौर पर होम स्क्रीन पर पाया जाता है।

चरण 2. अपडेट टैप करें।
यह स्क्रीन के निचले दाएं कोने में है।

चरण 3. खरीदा टैप करें।
यह स्क्रीन के शीर्ष पर है।

चरण 4. टैप करें इस आइपॉड पर नहीं।
यह टैब स्क्रीन के टॉप-राइट साइड में है।

चरण 5. वह ऐप ढूंढें जिसे आप फिर से डाउनलोड करना चाहते हैं।
यहां संग्रहीत ऐप्स को उसी क्रम में व्यवस्थित किया गया है जिसमें आपने उन्हें डाउनलोड किया है, इसलिए आपको उस ऐप को खोजने के लिए थोड़ा स्क्रॉल करने की आवश्यकता हो सकती है।

चरण 6. "डाउनलोड" बटन पर टैप करें।
यह क्लाउड के आकार का आइकन है जिसमें नीचे की ओर तीर है जो आपके चयनित ऐप के दाईं ओर है। ऐसा करने से तुरंत ही आपके आईपोड में ऐप डाउनलोड होना शुरू हो जाएगा।
- यदि आपने पूर्व में ऐप खरीदा है, तो इसे दोबारा डाउनलोड करने पर आपको इसके लिए फिर से भुगतान नहीं करना पड़ेगा।
- इस निर्णय की पुष्टि करने के लिए आपको पहले अपना ऐप्पल आईडी पासवर्ड दर्ज करना पड़ सकता है।
टिप्स
- यहां सूचीबद्ध चरण iPhone या iPad के लिए भी कार्य करेंगे।
- फ़ोल्डर के गायब होने से पहले आपको प्रत्येक ऐप को हटाना या हटाना होगा। आप एक संपूर्ण फ़ोल्डर को पहले खाली किए बिना नहीं हटा सकते।