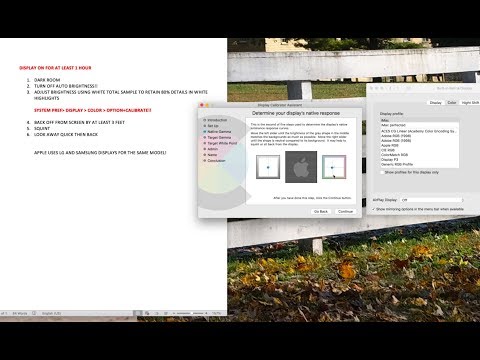यह विकिहाउ गाइड आपको माइक्रोसॉफ्ट एक्सेल में मैक्रोज़ को इनेबल, क्रिएट, रन और सेव करना सिखाएगी। मैक्रोज़ लघु कार्यक्रम हैं जो आपको एक्सेल के भीतर जटिल कार्य करने की अनुमति देते हैं, जैसे कि सूत्रों की गणना करना या चार्ट बनाना। दोहराए जाने वाले कार्यों पर लागू होने पर मैक्रोज़ महत्वपूर्ण मात्रा में समय बचा सकते हैं, और एक्सेल की "रिकॉर्ड मैक्रो" सुविधा के लिए धन्यवाद, मैक्रो बनाने के लिए आपको प्रोग्रामिंग के बारे में कुछ भी जानने की आवश्यकता नहीं है।
कदम
4 का भाग 1: मैक्रोज़ को सक्षम करना

चरण 1. एक्सेल खोलें।
एक्सेल ऐप आइकन पर डबल-क्लिक करें, जो हरे बॉक्स पर सफेद "X" जैसा दिखता है, फिर क्लिक करें खाली कार्यपुस्तिका.
यदि आपके पास एक विशिष्ट फ़ाइल है जिसे आप एक्सेल में खोलना चाहते हैं, तो उस फ़ाइल को खोलने के लिए उस पर डबल-क्लिक करें।

चरण 2. फ़ाइल पर क्लिक करें।
यह एक्सेल विंडो के ऊपरी-बाएँ तरफ है।
मैक पर, क्लिक करें एक्सेल ड्रॉप-डाउन मेनू को प्रॉम्प्ट करने के लिए स्क्रीन के ऊपरी-बाएँ कोने में।

चरण 3. विकल्प पर क्लिक करें।
आप इसे एक्सेल विंडो के बाईं ओर पाएंगे।
मैक पर, आप क्लिक करेंगे पसंद… ड्रॉप-डाउन मेनू में।

चरण 4. रिबन को अनुकूलित करें पर क्लिक करें।
यह एक्सेल विकल्प विंडो के बाईं ओर है।
Mac पर, इसके बजाय क्लिक करें रिबन और टूलबार वरीयताएँ विंडो में।

चरण 5. "डेवलपर" बॉक्स को चेक करें।
यह बॉक्स विकल्पों की "मेन टैब्स" सूची में सबसे नीचे है।

चरण 6. ठीक क्लिक करें।
यह खिड़की के नीचे है। अब आप एक्सेल में मैक्रोज़ का उपयोग कर सकते हैं।
मैक पर, आप क्लिक करेंगे सहेजें इसके बजाय यहाँ।
4 का भाग 2: मैक्रो रिकॉर्ड करना

चरण 1. कोई भी आवश्यक डेटा दर्ज करें।
यदि आपने कोई रिक्त कार्यपुस्तिका खोली है, तो आगे बढ़ने से पहले कोई भी डेटा दर्ज करें जिसका आप उपयोग करना चाहते हैं।
आप एक्सेल को बंद भी कर सकते हैं और एक विशिष्ट एक्सेल फ़ाइल को डबल-क्लिक करके खोल सकते हैं।

चरण 2. डेवलपर टैब पर क्लिक करें।
यह एक्सेल विंडो के शीर्ष पर है। ऐसा करते ही यहां एक टूलबार खुल जाता है।

चरण 3. मैक्रो रिकॉर्ड करें पर क्लिक करें।
यह टूलबार में है। एक पॉप अप विंडो दिखाई देगा।

चरण 4. मैक्रो के लिए एक नाम दर्ज करें।
"मैक्रो नाम" टेक्स्ट बॉक्स में, अपने मैक्रो के लिए नाम टाइप करें। यह आपको बाद में मैक्रो की पहचान करने में मदद करेगा।

चरण 5. यदि आप चाहें तो एक शॉर्टकट कुंजी संयोजन बनाएं।
कीबोर्ड शॉर्टकट बनाने के लिए ⇧ Shift कुंजी को अन्य अक्षर कुंजी (उदा., E कुंजी) के साथ दबाएं। मैक्रो को बाद में चलाने के लिए आप इस कीबोर्ड शॉर्टकट का उपयोग कर सकते हैं।
मैक पर, शॉर्टकट कुंजी संयोजन ⌥ विकल्प + ⌘ कमांड और आपकी कुंजी (उदाहरण के लिए, विकल्प + ⌘ कमांड + टी) हो जाएगा।

चरण 6. "मैक्रो इन स्टोर करें" ड्रॉप-डाउन बॉक्स पर क्लिक करें।
यह खिड़की के बीच में है। ऐसा करते ही एक ड्रॉप-डाउन मेन्यू खुल जाएगा।

चरण 7. इस कार्यपुस्तिका पर क्लिक करें।
यह विकल्प ड्रॉप-डाउन मेनू में है। आपका मैक्रो आपकी स्प्रैडशीट के अंदर संग्रहीत किया जाएगा, जिससे किसी भी व्यक्ति के लिए मैक्रो तक पहुंचना संभव हो जाएगा, जिसके पास स्प्रेडशीट है।

चरण 8. ठीक क्लिक करें।
यह खिड़की के नीचे है। ऐसा करने से आपकी मैक्रो सेटिंग्स सेव हो जाती हैं और रिकॉर्डिंग शुरू हो जाती है।

चरण 9. मैक्रो के चरणों का पालन करें।
क्लिक करने के बीच आप जो भी कदम उठाते हैं ठीक है और क्लिक रिकॉर्डिंग बंद करें जबकि मैक्रो में जोड़ा जाए। उदाहरण के लिए, यदि आप एक मैक्रो बनाना चाहते हैं जो दो कॉलम के डेटा को चार्ट में बदल देता है, तो आप निम्न कार्य करेंगे:
- इसे चुनने के लिए अपने माउस को डेटा पर क्लिक करें और खींचें।
- क्लिक डालने
- एक चार्ट आकार चुनें।
- उस चार्ट पर क्लिक करें जिसका आप उपयोग करना चाहते हैं।

चरण 10. स्टॉप रिकॉर्डिंग पर क्लिक करें।
यह में है डेवलपर उपकरण पट्टी यह आपके मैक्रो को बचाएगा।
भाग 3 का 4: मैक्रो-सक्षम स्प्रेडशीट सहेजा जा रहा है
चरण 1. समझें कि आपको स्प्रैडशीट को सक्षम मैक्रोज़ के साथ क्यों सहेजना है।
यदि आप अपनी स्प्रैडशीट को मैक्रो-सक्षम स्प्रैडशीट (XLSM फ़ॉर्मेट) के रूप में नहीं सहेजते हैं, तो मैक्रो को स्प्रैडशीट के भाग के रूप में सहेजा नहीं जाएगा, जिसका अर्थ है कि विभिन्न कंप्यूटरों पर अन्य लोग आपके मैक्रो का उपयोग नहीं कर पाएंगे यदि आप उन्हें कार्यपुस्तिका भेजें।

चरण 2. फ़ाइल पर क्लिक करें।
यह एक्सेल विंडो (विंडोज) या स्क्रीन (मैक) के ऊपरी-बाएँ कोने में है। ऐसा करते ही एक ड्रॉप-डाउन मेन्यू खुल जाएगा।

चरण 3. इस रूप में सहेजें पर क्लिक करें।
यह विकल्प विंडो (विंडोज) के बाईं ओर या ड्रॉप-डाउन मेनू (मैक) में है।

चरण 4. इस पीसी पर डबल-क्लिक करें।
यह विंडो के बाईं ओर स्थित सेव लोकेशन के कॉलम में है। एक "इस रूप में सहेजें" विंडो खुलेगी।
मैक पर इस चरण को छोड़ दें।

चरण 5. अपनी एक्सेल फ़ाइल के लिए एक नाम दर्ज करें।
"नाम" टेक्स्ट बॉक्स में, अपनी एक्सेल स्प्रेडशीट के लिए नाम टाइप करें।

चरण 6. फ़ाइल स्वरूप को XLSM में बदलें।
"Save as type" ड्रॉप-डाउन बॉक्स पर क्लिक करें, फिर क्लिक करें एक्सेल मैक्रो-सक्षम कार्यपुस्तिका परिणामी ड्रॉप-डाउन मेनू में।
मैक पर, आप फ़ाइल के नाम के अंत में "xlsx" को xlsm से बदल देंगे।

चरण 7. एक सेव लोकेशन चुनें।
उस फोल्डर पर क्लिक करें जिसमें आप एक्सेल फाइल को सेव करना चाहते हैं (जैसे, डेस्कटॉप).
मैक पर, आपको पहले "कहां" ड्रॉप-डाउन बॉक्स पर क्लिक करना होगा।

चरण 8. सहेजें पर क्लिक करें।
यह खिड़की के नीचे है। ऐसा करने से आपकी एक्सेल स्प्रैडशीट आपके चुने हुए स्थान पर सेव हो जाएगी, और इसके साथ ही आपका मैक्रो भी सेव हो जाएगा।
भाग ४ का ४: मैक्रो चलाना

चरण 1. मैक्रो-सक्षम स्प्रेडशीट खोलें।
एक्सेल में स्प्रेडशीट खोलने के लिए उस स्प्रेडशीट पर डबल-क्लिक करें जिसमें मैक्रो है।

चरण 2. सामग्री सक्षम करें पर क्लिक करें।
यह एक्सेल विंडो के शीर्ष पर एक पीले रंग की पट्टी में है। यह स्प्रैडशीट को अनलॉक करेगा और आपको मैक्रो का उपयोग करने की अनुमति देगा।
यदि आपको यह विकल्प दिखाई नहीं देता है, तो इस चरण को छोड़ दें।

चरण 3. डेवलपर टैब पर क्लिक करें।
यह विकल्प एक्सेल विंडो के शीर्ष पर है।
आप मैक्रो के लिए सेट किए गए कुंजी संयोजन को भी दबा सकते हैं। यदि आप ऐसा करते हैं, तो मैक्रो चलेगा, और आप इस शेष विधि को छोड़ सकते हैं।

चरण 4. मैक्रोज़ पर क्लिक करें।
आप इसे में पाएंगे डेवलपर टैब का टूलबार। एक पॉप-अप विंडो खुलेगी।

चरण 5. अपने मैक्रो का चयन करें।
उस मैक्रो के नाम पर क्लिक करें जिसे आप चलाना चाहते हैं।

चरण 6. रन पर क्लिक करें।
यह खिड़की के दाईं ओर है। आपका मैक्रो चलना शुरू हो जाएगा।
चरण 7. मैक्रो के चलने तक प्रतीक्षा करें।
आपका मैक्रो कितना बड़ा है, इसके आधार पर इसमें कई सेकंड लग सकते हैं।