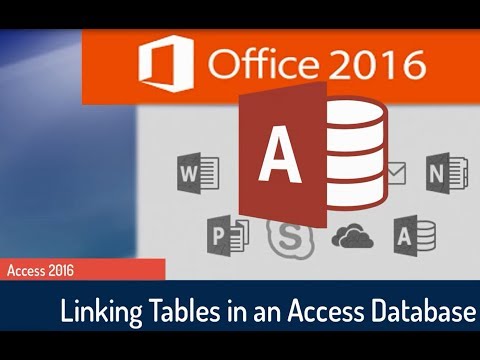यह विकिहाउ गाइड आपको माइक्रोसॉफ्ट एक्सेल में कॉलम को नाम देना सिखाएगी। आप कॉलम पर क्लिक करके और अपने लेबल में टाइप करके उन्हें नाम दे सकते हैं। आप सेटिंग के तहत कॉलम शीर्षकों को अक्षरों से संख्याओं में भी बदल सकते हैं, लेकिन आप उनका पूरी तरह से नाम नहीं बदल सकते।
कदम
2 में से विधि 1: कॉलम के लिए कस्टम नाम बनाना

चरण 1. अपने कंप्यूटर पर माइक्रोसॉफ्ट एक्सेल खोलें।
इसमें सफेद रेखाओं के साथ आइकन हरा है। एक पीसी पर इसे आपके स्टार्ट मेन्यू पर पिन किया जाएगा। मैक पर, यह आपके एप्लिकेशन फ़ोल्डर में स्थित होगा।

चरण 2. "रिक्त कार्यपुस्तिका" पर क्लिक करके एक नया एक्सेल दस्तावेज़ प्रारंभ करें।
यदि आप अन्य कार्यपुस्तिकाएँ खोलें पर क्लिक करते हैं तो आप एक मौजूदा एक्सेल दस्तावेज़ भी खोल सकते हैं।

चरण 3. जिस कॉलम को आप नाम देना चाहते हैं, उसके नीचे पहले बॉक्स पर डबल-क्लिक करें।

चरण 4. वह नाम टाइप करें जो आप चाहते हैं।
शीर्ष पर शीर्षलेख (अक्षर A-Z) नहीं बदलेगा क्योंकि वे आपके दस्तावेज़ में जानकारी का ट्रैक रखने का एक्सेल का तरीका हैं। हालाँकि, जब आप कॉलम A1 के लिए एक नाम टाइप करते हैं जो कि बाकी “A” कॉलम का नाम बन जाएगा।
विधि २ का २: कॉलम नामों को संख्याओं में बदलना

चरण 1. अपने कंप्यूटर पर माइक्रोसॉफ्ट एक्सेल खोलें।
सफेद रेखाओं के साथ आइकन हरा होगा। विंडोज पीसी पर, इसे आपके स्टार्ट मेन्यू में पिन किया जाएगा। macOS पर, यह आपके एप्लीकेशन फोल्डर में होगा।

चरण 2. "रिक्त कार्यपुस्तिका" पर क्लिक करके एक एक्सेल दस्तावेज़ प्रारंभ करें।
यदि आप अन्य कार्यपुस्तिकाएँ खोलें पर क्लिक करते हैं तो आप एक मौजूदा एक्सेल दस्तावेज़ भी खोल सकते हैं।

चरण 3. एक्सेल पर क्लिक करें और फिर मैक पर वरीयताएँ।
एक पीसी पर फ़ाइल और फिर विकल्प पर क्लिक करें।

चरण 4. मैक पर जनरल पर क्लिक करें।
एक पीसी पर सूत्र क्लिक करें।

चरण 5. "R1C1 संदर्भ शैली का उपयोग करें" के बगल में स्थित बॉक्स पर क्लिक करें।
संकेत मिलने पर ओके दबाएं। यह हेडर कॉलम को अक्षरों से संख्याओं में बदल देगा।