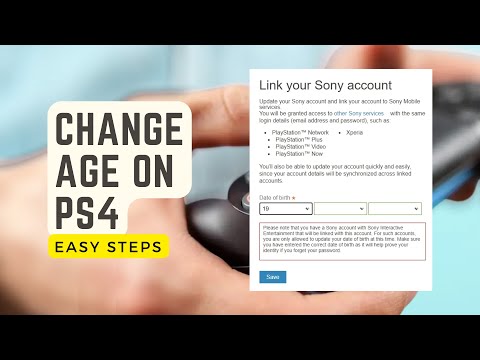यह wikiHow आपको सिखाता है कि कैसे Trello में एक कार्ड को हटाया जाए। ट्रेलो एक लोकप्रिय परियोजना और कार्य प्रबंधन उपकरण है, और कार्ड "बोर्ड", या परियोजना से संबंधित विशिष्ट कार्य हैं। आप मोबाइल ऐप से किसी कार्ड को आसानी से हटा सकते हैं, लेकिन ट्रेलो के वेब संस्करण पर एक कार्ड को हटाने के लिए, आपको पहले इसे संग्रहित करना होगा।
कदम
विधि 1 में से 2: मोबाइल ऐप का उपयोग करना

चरण 1. अपने फोन या टैबलेट पर ट्रेलो ऐप खोलें।
एक सफेद वर्ग पर, अपनी होम स्क्रीन पर या ऐप ड्रॉअर में नीले आयत वाले आइकन को देखें।
यदि आपके पास ट्रेलो नहीं है, तो इसे Android पर Google Play Store या iOS पर ऐप स्टोर से डाउनलोड करें।

चरण 2. एक बोर्ड का चयन करें।
उस बोर्ड पर टैप करें जिस पर आप काम कर रहे हैं। यह ट्रेलो में एक विशिष्ट परियोजना का प्रतिनिधित्व करता है।
यदि आपके पास केवल एक बोर्ड है, तो यह यहां अपने आप दिखाई देगा और आप इस चरण को छोड़ सकते हैं।

चरण 3. उस कार्ड पर टैप करें जिसे आप हटाना चाहते हैं।
कार्ड शीर्षक के साथ एक सफेद बॉक्स देखें।
विभिन्न सूचियों पर कार्ड खोजने के लिए स्वाइप करें।

स्टेप 4. ऊपर दाईं ओर 3 डॉट्स पर टैप करें।
यह कार्ड के विवरण पृष्ठ पर एक मेनू खोलता है।

चरण 5. हटाएं टैप करें।
iPhone पर, यह बटन कहता है कार्ड हटाएं. कार्ड डिलीट होने से पहले आपसे कन्फर्म करने के लिए कहा जाएगा।

चरण 6. फिर से हटाएं टैप करें।
इससे कार्ड हट जाएगा।
विधि २ का २: ब्राउज़र का उपयोग करना

चरण 1. अपने कंप्यूटर पर https://trello.com/ पर जाएं।
क्रोम, फायरफॉक्स या सफारी जैसे किसी भी ब्राउजर का इस्तेमाल करें।

चरण 2. अपने खाते में साइन इन करें।
क्लिक लॉग इन करें ऊपर दाईं ओर से और अपने खाते में साइन इन करें।
यदि आप पहले से साइन इन हैं तो आप इस चरण को छोड़ सकते हैं।

चरण 3. एक बोर्ड का चयन करें।
उस बोर्ड पर क्लिक करें जिस पर आप काम कर रहे हैं। यह ट्रेलो में एक विशिष्ट परियोजना का प्रतिनिधित्व करता है।

चरण 4. उस कार्ड पर होवर करें जिसे आप हटाना चाहते हैं।
कार्ड शीर्षक के साथ एक सफेद बॉक्स देखें। इस पर तब तक होवर करें जब तक कि यह धूसर न हो जाए और आपको एक पेंसिल आइकन दिखाई न दे।
विभिन्न सूचियों पर कार्ड खोजने के लिए किनारे की ओर स्क्रॉल करें।

चरण 5. कार्ड शीर्षक के दाईं ओर पेंसिल आइकन पर क्लिक करें।
यह कार्ड के लिए त्वरित संपादन स्क्रीन खोलता है।
वैकल्पिक रूप से, आप कार्ड पर क्लिक करके बड़ी संपादन स्क्रीन तक पहुंच सकते हैं।

चरण 6. पुरालेख पर क्लिक करें।
यह नीचे का विकल्प है।
यह कार्ड को आपके संग्रह में रखता है। हालांकि यह बोर्ड पर दिखाई नहीं देता है, इसे अभी तक हटाया नहीं गया है।

चरण 7. क्लिक करें … मेनू दिखाएँ।
यह आपके वर्तमान बोर्ड के ऊपरी बाएँ कोने में एक बटन है।

चरण 8. चुनें … अधिक।
यह शीर्ष खंड के निचले भाग में है।

चरण 9. संग्रहीत आइटम का चयन करें।
यह आपके द्वारा इस बोर्ड पर संग्रहीत सभी चीज़ों की एक सूची लाएगा।

चरण 10. प्रत्येक कार्ड के नीचे हटाएं पर क्लिक करें जिसे आप हटाना चाहते हैं।
हटाने से पहले आपको पुष्टि करने के लिए कहा जाएगा।

चरण 11. हटाएं पर क्लिक करें।
यह कार्ड को स्थायी रूप से हटा देता है।