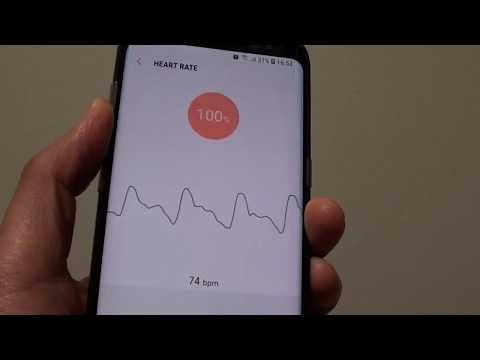आउटलुक डेस्कटॉप एप्लिकेशन आपके ईमेल डेटा को संग्रहित और सहेज सकते हैं। यह आपको सुरक्षित रखने के लिए, या किसी अन्य कंप्यूटर पर स्थानांतरित करने के लिए अपने ईमेल का बैकअप लेने की अनुमति देता है। आप एक बार में एक ईमेल या एक बार में पूरे फोल्डर को सेव कर सकते हैं। वर्तमान में, आउटलुक वेब एप्लिकेशन में ईमेल डाउनलोड करने का विकल्प नहीं है। यह wikiHow आपको सिखाता है कि आउटलुक में ईमेल कैसे डाउनलोड करें।
कदम
5 में से विधि 1 आउटलुक 2013 - 2019 और ऑफिस 365 का उपयोग करके एक ईमेल निर्यात करना

चरण 1. आउटलुक लॉन्च करें।
इसमें एक लिफाफे के ऊपर "O" के साथ एक नीला चिह्न होता है। यह आउटलुक में काम करता है। आप आउटलुक 2019, 2016, 2013 या ऑफिस 365 का उपयोग कर सकते हैं।
यदि आप स्वचालित रूप से साइन इन नहीं हैं, तो अपने Microsoft खाते से जुड़े ईमेल पते और पासवर्ड से साइन इन करें।

चरण 2. एक ईमेल खोलें जिसे आप सहेजना चाहते हैं।
बाईं ओर साइडबार में एक ईमेल फ़ोल्डर चुनें और फिर उस ईमेल पर डबल-क्लिक करें जिसे आप सहेजना चाहते हैं।

चरण 3. फ़ाइल पर क्लिक करें।
यह आउटलुक के शीर्ष पर मेनू बार में पहला मेनू है।

चरण 4. इस रूप में सहेजें पर क्लिक करें।
यह फ़ाइल मेनू में तीसरा विकल्प है।

चरण 5. अपने फ़ोल्डर को सहेजने के लिए एक फ़ोल्डर चुनें।
आप क्विक एक्सेस बार में बाईं ओर किसी फ़ोल्डर पर क्लिक कर सकते हैं या फ़ाइल एक्सप्लोरर विंडो में किसी फ़ोल्डर पर डबल-क्लिक कर सकते हैं।

चरण 6. फ़ाइल के लिए एक नाम टाइप करें।
फाइल एक्सप्लोरर विंडो में "फाइल नेम" के आगे फाइल का नाम टाइप करें।

चरण 7. एक फ़ाइल प्रकार का चयन करें।
ईमेल को सहेजने के लिए फ़ाइल प्रकार का चयन करने के लिए "इस प्रकार सहेजें" के बगल में स्थित ड्रॉप-डाउन मेनू का उपयोग करें। आप ईमेल को Outlook फ़ाइल, HTML या टेक्स्ट फ़ाइल के रूप में सहेज सकते हैं।

चरण 8. सहेजें पर क्लिक करें।
यह आपके द्वारा चुने गए फ़ोल्डर में ईमेल सहेजता है।
वैकल्पिक रूप से, आप आउटलुक से ईमेल को उस फ़ोल्डर में खींच और छोड़ सकते हैं, जिसमें आप उन्हें सहेजना चाहते हैं।
5 की विधि 2: Outlook 2013 - 2019 और Office 365 का उपयोग करके एक ईमेल फ़ोल्डर निर्यात करना

चरण 1. आउटलुक लॉन्च करें।
इसमें एक लिफाफे के ऊपर "O" के साथ एक नीला चिह्न होता है। यह आउटलुक में काम करता है। आप आउटलुक 2019, 2016, 2013 या ऑफिस 365 का उपयोग कर सकते हैं।
यदि आप स्वचालित रूप से साइन इन नहीं हैं, तो अपने Microsoft खाते से जुड़े ईमेल पते और पासवर्ड से साइन इन करें।

चरण 2. फ़ाइल पर क्लिक करें।
यह आउटलुक के शीर्ष पर मेनू बार में पहला मेनू है।

चरण 3. ओपन एंड एक्सपोर्ट पर क्लिक करें।
यह फ़ाइल मेनू में दूसरा विकल्प है।

चरण 4. आयात/निर्यात पर क्लिक करें।
यह "ओपन एंड एक्सपोर्ट" मेनू में तीसरा विकल्प है।

चरण 5. "फ़ाइल में निर्यात करें" चुनें और अगला क्लिक करें।
अपने ईमेल संदेशों को अपने कंप्यूटर पर स्थानीय फ़ाइल में निर्यात करने के लिए इस विकल्प का उपयोग करें।

चरण 6. "आउटलुक डेटा फ़ाइल (.pst)" चुनें और अगला क्लिक करें।
यह विकल्प आपके ईमेल फ़ोल्डरों को एक.pst फ़ाइल के रूप में निर्यात करता है जिसे Outlook में आयात किया जा सकता है।

चरण 7. निर्यात करने के लिए एक फ़ोल्डर का चयन करें और अगला क्लिक करें।
उस ईमेल फ़ोल्डर पर क्लिक करें जिसे आप निर्यात करना चाहते हैं। यह वह फ़ोल्डर है जिसे. pst फ़ाइल के रूप में निर्यात किया जाएगा।
सभी ईमेल का चयन करने के लिए, अपने ईमेल फ़ोल्डरों की सूची के शीर्ष पर अपने रूट ईमेल पते पर क्लिक करें।

चरण 8. ब्राउज़ पर क्लिक करें।
यह "निर्यात की गई फ़ाइल को इस रूप में सहेजें" फ़ील्ड के बाईं ओर है। यह आपको फ़ाइल को सहेजने के लिए एक स्थान का चयन करने की अनुमति देता है।

स्टेप 9. एक सेव लोकेशन चुनें और ओके पर क्लिक करें।
फ़ाइल ब्राउज़र विंडो का उपयोग उस स्थान का चयन करने के लिए करें जहाँ आप फ़ाइल को सहेजना चाहते हैं। आप बाईं ओर एक त्वरित पहुँच फ़ोल्डर का चयन कर सकते हैं, या मेनू में किसी फ़ोल्डर पर क्लिक कर सकते हैं। क्लिक ठीक एक स्थान का चयन करने के लिए।

चरण 10. समाप्त पर क्लिक करें।
यह "निर्यात आउटलुक डेटा फ़ाइल" विंडो के निचले भाग में है।

स्टेप 11. पासवर्ड बनाएं और ओके पर क्लिक करें।
यदि आप फ़ाइल को पासवर्ड से सुरक्षित रखना चाहते हैं ताकि दूसरों को फ़ाइल तक पहुँचने से रोका जा सके, तो "पासवर्ड" और "पासवर्ड सत्यापित करें" फ़ील्ड में पासवर्ड दर्ज करें। यदि आप पासवर्ड नहीं बनाना चाहते हैं, तो इन क्षेत्रों को खाली छोड़ दें। क्लिक ठीक जब आपका हो जाए। यह आपके ईमेल को.pst फ़ाइल के रूप में सहेजता है। आप कितने ईमेल सहेजना चाहते हैं, इसके आधार पर यह जल्दी से सहेज सकता है या इसमें कुछ समय लग सकता है।
5 की विधि 3: Outlook 2003 या 2007 का उपयोग करके ईमेल सहेजना

चरण 1. आउटलुक 2003 या 2007 लॉन्च करें।
आपके डेस्कटॉप पर या आपके टास्कबार में आपके पास एक आउटलुक शॉर्टकट हो सकता है, या आप इसे स्टार्ट मेनू में पा सकते हैं।
यदि आप स्वचालित रूप से साइन इन नहीं हैं, तो अपने आउटलुक खाते से जुड़ा ईमेल पता और पासवर्ड दर्ज करें।

चरण 2. डाउनलोड करने के लिए एक ईमेल चुनें।
दोनों संस्करणों में, उस ईमेल पर डबल-क्लिक करें जिसे आप डाउनलोड करना चाहते हैं और उसे खोलें।
यदि आप एक से अधिक ईमेल डाउनलोड करना चाहते हैं, तो अपने कीबोर्ड पर "Ctrl" कुंजी दबाए रखें और प्रत्येक ईमेल पर क्लिक करें जिसे आप डाउनलोड करना चाहते हैं।

चरण 3. फ़ाइल पर क्लिक करें।
यह आउटलुक के शीर्ष पर मेनू बार में है।

चरण 4. इस रूप में सहेजें पर क्लिक करें।
यह फ़ाइल मेनू में है।

चरण 5. ईमेल को इस रूप में सहेजने के लिए प्रारूप चुनें।
फ़ाइल को इस रूप में सहेजने के लिए फ़ाइल प्रकार का चयन करने के लिए "इस प्रकार सहेजें" के बगल में स्थित ड्रॉप-डाउन मेनू का उपयोग करें। आप ईमेल को आउटलुक फ़ाइल, एचटीएमएल या टेक्स्ट फ़ाइल के रूप में सहेज सकते हैं। ड्रॉप-डाउन मेनू से वह प्रारूप चुनें जिसका आप उपयोग करना चाहते हैं।
- .html या.htm प्रारूप ईमेल के वेब पेज संस्करण को सहेज लेगा।.txt प्रारूप को WordPad या NotePad में एक सादे पाठ फ़ाइल के रूप में खोला जा सकता है।
- अगर आप.txt फ़ॉर्मैट में कई ईमेल सेव कर रहे हैं, तो फ़ाइल का हर ईमेल "प्रेषक" शब्द से शुरू होगा।

चरण 6. ईमेल को सहेजने के लिए किसी स्थान का चयन करें।
इस रूप में सहेजें विंडो में फ़ाइल एक्सप्लोरर का उपयोग करके, उस फ़ोल्डर में नेविगेट करें जहां आप ईमेल सहेजना चाहते हैं और क्लिक करें ठीक.

चरण 7. एक फ़ाइल नाम सेट करें।
आउटलुक के 2003 संस्करण में, जब आप एक ईमेल डाउनलोड करते हैं तो ईमेल का विषय फ़ाइल नाम बन जाता है। 2007 के लिए, फ़ाइल नाम फ़ील्ड में फ़ाइल नाम दर्ज करें।

चरण 8. सहेजें पर क्लिक करें।
फिर ईमेल आपके द्वारा दर्ज किए गए फ़ाइल नाम (2007 संस्करण के लिए) के तहत आपके द्वारा चुने गए स्थान पर सहेजा जाएगा।
5 की विधि 4: Outlook 2003 या 2007 में ईमेल फ़ोल्डर निर्यात करना

चरण 1. आउटलुक 2003 या 2007 लॉन्च करें।
आपके डेस्कटॉप पर या आपके टास्कबार में आपके पास एक आउटलुक शॉर्टकट हो सकता है, या आप इसे स्टार्ट मेनू में पा सकते हैं।
यदि आप स्वचालित रूप से साइन इन नहीं हैं, तो अपने आउटलुक खाते से जुड़ा ईमेल पता और पासवर्ड दर्ज करें।

चरण 2. उस फ़ोल्डर पर क्लिक करें जिसे आप निर्यात करना चाहते हैं।
ईमेल फ़ोल्डर का चयन करने के लिए बाईं ओर साइडबार का उपयोग करें।

चरण 3. फ़ाइल पर क्लिक करें।
यह आउटलुक के शीर्ष पर मेनू बार में है।

चरण 4. आयात और निर्यात पर क्लिक करें।
यह फ़ाइल मेनू में है।

चरण 5. निर्यात पर क्लिक करें।
यह "आयात और निर्यात" मेनू में है।

चरण 6. पॉप-अप में अगला क्लिक करें।
आपको चुनने के लिए विकल्पों का एक सेट दिया जाएगा।

चरण 7. फ़ाइल प्रकार के रूप में "अल्पविराम से अलग किए गए मान" चुनें।
फ़ाइल प्रकार चुनने के लिए आप "Save as Type" के बगल में स्थित ड्रॉप-डाउन मेनू का उपयोग कर सकते हैं।

चरण 8. उस फ़ोल्डर का चयन करें जिसमें आप अपनी बैकअप फ़ाइलों को सहेजना चाहते हैं।
फ़ाइल एक्सप्लोरर विंडो का उपयोग यह चुनने के लिए करें कि आप अपनी फ़ाइल को कहाँ सहेजना चाहते हैं।

चरण 9. अपने बैकअप को एक नाम दें और अगला क्लिक करें।
बैकअप फ़ाइल को एक नाम देने के लिए "फ़ाइल नाम" के आगे फ़ाइल का उपयोग करें।

चरण 10. समाप्त पर क्लिक करें।
यह ईमेल फ़ोल्डर को बैकअप फ़ाइल के रूप में सहेजता है।
विधि 5 में से 5: आउटलुक एक्सप्रेस का उपयोग करना

चरण 1. आउटलुक एक्सप्रेस लॉन्च करें।
यदि आपके कंप्यूटर पर आउटलुक एक्सप्रेस है, तो आप इसका उपयोग अपने ईमेल संदेशों को डाउनलोड करने के लिए कर सकते हैं। डेस्कटॉप पर इसके आइकन पर डबल-क्लिक करें या इसे प्रोग्राम मेनू में खोजें।

चरण 2. एक खाता जोड़ें।
आउटलुक एक्सप्रेस खोलने के बाद, खाता जोड़ने के लिए निम्न चरणों का पालन करें।
- दबाएं उपकरण मेन्यू।
- को चुनिए हिसाब किताब विकल्प। "इंटरनेट खाते" दिखाने वाली एक पॉप-अप विंडो दिखाई देगी।
- क्लिक जोड़ें "सभी" के तहत।
- चुनते हैं मेल.

चरण 3. आवश्यक जानकारी दर्ज करें।
आवश्यक जानकारी दर्ज करने के लिए निम्नलिखित चरणों का उपयोग करें:
- "प्रदर्शन नाम" के आगे खाते के लिए एक नाम दर्ज करें।
- वह ईमेल पता दर्ज करें जिससे आप ईमेल डाउनलोड करना चाहते हैं और क्लिक करें अगला.

चरण 4. अपना लॉगिन विवरण दर्ज करें और समाप्त पर क्लिक करें।
आपको लॉगिन विवरण मांगने के लिए एक नई विंडो पर निर्देशित किया जाएगा। "इंटरनेट मेल सर्वर" के अंतर्गत अपने खाते से संबद्ध संबंधित आईडी और पासवर्ड दर्ज करें।

चरण 5. उन्नत सेटिंग्स सेट करें।
एक बार जब आप ईमेल पता जोड़ लेते हैं, तो आपका खाता "सभी" सूची के अंतर्गत दिखाई देगा। उन्नत सेटिंग्स सेट करने के लिए निम्न चरणों का उपयोग करें
- अपना ईमेल चुनें और क्लिक करें गुण साइड मेनू में बटन।
- "सुरक्षा" और "IMAP" के बीच स्थित "उन्नत" सेटिंग्स का चयन करें।
- अपनी मेल सर्वर जानकारी भरें, जिसे आप अपनी मेल सेवा के सहायता पृष्ठ पर पा सकते हैं।

चरण 6. आउटलुक एक्सप्रेस में ईमेल डाउनलोड करें।
प्रक्रिया पूरी करने के बाद, स्क्रीन के शीर्ष पर "मेल बनाएं" के बगल में "भेजें / प्राप्त करें" बटन पर क्लिक करें। यह आपके खाते से आपके आउटलुक एक्सप्रेस इनबॉक्स में ईमेल डाउनलोड करेगा।