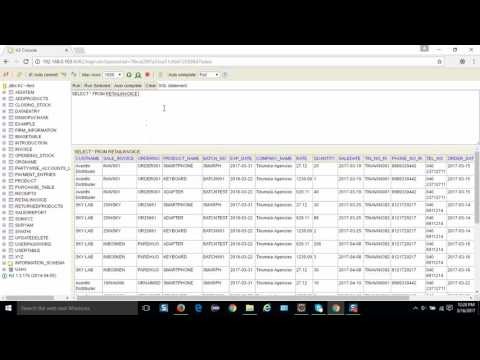जबकि एक्सेल में डेटा का विश्लेषण और व्याख्या करने के लिए पिवट टेबल बहुत उपयोगी विशेषताएं हैं, वे साथ काम करने में भ्रमित भी हो सकते हैं। कुछ कार्य, जैसे कि अंतरों की गणना करना, एक निश्चित तरीके से पूरा किया जाना चाहिए यदि उन्हें सही ढंग से काम करना है। एक्सेल की सहायता सुविधा के भीतर प्रक्रिया को अच्छी तरह से समझाया नहीं गया है, इसलिए यहां बाहरी फ़ार्मुलों का उपयोग किए बिना पिवट टेबल में अंतर की गणना करने का तरीका बताया गया है।
कदम

चरण 1. माइक्रोसॉफ्ट एक्सेल लॉन्च करें।

चरण 2. उस स्प्रैडशीट को खोलें जिसमें पिवट तालिका और स्रोत डेटा है जिसके साथ आप काम कर रहे हैं।

चरण 3. स्रोत डेटा वाले वर्कशीट टैब का चयन करें।
यह वही शीट हो सकती है या नहीं भी हो सकती है जहां आपकी पिवट टेबल स्थित है।

चरण 4. वह गणना निर्धारित करें जिसे आप जोड़ना चाहते हैं।

चरण 5. परिकलित अंतर राशियों के लिए एक कॉलम डालें।
- उदाहरण के लिए, मान लें कि आप चाहते हैं कि आपकी पिवट तालिका में कॉलम G और कॉलम H के बीच का अंतर दिखाने वाला फ़ील्ड शामिल हो और दोनों कॉलम में संख्यात्मक फ़ील्ड हों।
- कॉलम I पर राइट-क्लिक करें और पॉप-अप मेनू से "इन्सर्ट कॉलम" चुनें। कॉलम एच के दाईं ओर एक कॉलम डाला जाएगा और उस कॉलम से परे डेटा के सभी कॉलम एक स्थान पर दाईं ओर स्थानांतरित कर दिए जाएंगे।

चरण 6. कॉलम के लिए एक नाम दर्ज करें जैसे "अंतर।

चरण 7. अपने मतभेदों की गणना के लिए अपने नए कॉलम के पहले सेल में एक सूत्र बनाएं।
- यदि आप स्तंभ H से स्तंभ G घटा रहे हैं, तो उपरोक्त उदाहरण का उपयोग करते हुए, आपका सूत्र "=H1-G1" जैसा दिखेगा; "= G1-H1" यदि आप उल्टा कर रहे हैं।
- सुनिश्चित करें कि आपने वांछित के रूप में सकारात्मक या नकारात्मक संख्या वापस करने के लिए अपने सूत्र के लिए सही वाक्यविन्यास चुना है।

चरण 8. शेष नए कॉलम के माध्यम से सूत्र को कॉपी और पेस्ट करें।

चरण 9. अपनी पिवट तालिका वाले वर्कशीट टैब पर क्लिक करें, यदि यह आपके स्रोत डेटा के स्थान से अलग है।

चरण 10. अपनी पिवट तालिका के लिए स्रोत डेटा बदलें।
- Excel 2003 में, पिवट तालिका विज़ार्ड उपयोगिता को पिवट तालिका के अंदर क्लिक करके और पॉप-अप मेनू से "विज़ार्ड" चुनकर पुन: लॉन्च करें।
- एक्सेल 2007 या 2010 में, पिवट टूल्स विकल्प टैब पर "स्रोत डेटा बदलें" बटन पर क्लिक करें।
- एक नई श्रेणी को हाइलाइट करने के लिए या तो क्लिक करें और खींचें या निम्न कॉलम को शामिल करने के लिए "रेंज" फ़ील्ड में पहले से मौजूद श्रेणी सूत्र को संपादित करें।

चरण 11. "ताज़ा करें" बटन पर क्लिक करके अपनी पिवट तालिका को ताज़ा करें।

चरण 12. स्तंभ नाम पर क्लिक करके, उसे खींचकर और पिवट तालिका विज़ार्ड के "मान" फ़ील्ड में छोड़ कर अपनी पिवट तालिका में अंतर कॉलम जोड़ें।
कॉलम को अपनी पिवट तालिका में सही क्रम में प्रदर्शित करने के लिए आपको "मान" अनुभाग में कॉलम नामों को पुन: व्यवस्थित करने की आवश्यकता हो सकती है। आप अपने स्तंभों के क्रम को पुनर्व्यवस्थित करने के लिए "मान" अनुभाग से या सीधे पिवट तालिका के भीतर क्लिक करके खींच सकते हैं।
टिप्स
- स्रोत डेटा योग के विरुद्ध अपनी पिवट तालिका में लौटाए गए योगों की दोबारा जांच करें। सुनिश्चित करें कि आपकी पिवट तालिका स्रोत डेटा श्रेणी में स्रोत डेटा तालिका की कुल पंक्ति शामिल नहीं है। एक पिवट तालिका इस पंक्ति को डेटा की एक अतिरिक्त पंक्ति के रूप में व्याख्या करेगी, न कि रकम की एक पंक्ति के रूप में।
- याद रखें कि पिवट तालिका में दिखाए गए वास्तविक डेटा में सभी परिवर्तन स्रोत डेटा तालिका के भीतर से होने चाहिए। आप पिवट तालिका में कक्षों की सामग्री को संपादित या हेरफेर नहीं कर सकते हैं।