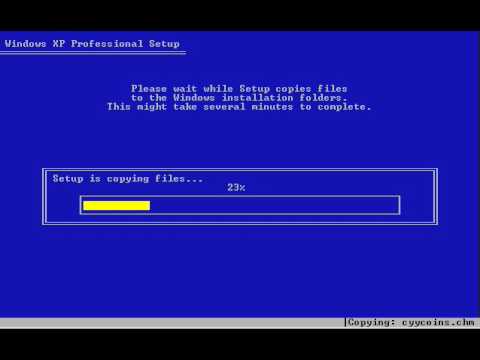यह विकिहाउ आपको सिखाएगा कि मैक पर अपने पसंदीदा नेटवर्क से रिमूव वायरलेस नेटवर्क्स का इस्तेमाल कैसे करें। जब आपका कंप्यूटर वायरलेस कनेक्शन की खोज करता है, तो यह आपको सभी उपलब्ध नेटवर्क दिखाएगा। एक बार जब आप किसी नेटवर्क से कनेक्ट हो जाते हैं (अक्सर पासवर्ड के साथ), तो यह आपके पसंदीदा नेटवर्क में दिखाई देगा। सिस्टम वरीयता में, आप इन परिवर्तनों को अपने पसंदीदा नेटवर्क में करने में सक्षम होंगे। हालांकि, अगर आपने पहले किसी नेटवर्क से कनेक्ट नहीं किया है, तो आप इसे उपलब्ध नेटवर्क की सूची से नहीं हटा सकते। आप किसी नेटवर्क को किसी भिन्न पासवर्ड का उपयोग करके उससे कनेक्ट करने में सक्षम होने के लिए उसे हटा भी सकते हैं।
कदम

चरण 1. सिस्टम वरीयताएँ खोलें।
मेनू बार में Apple आइकन पर क्लिक करें और क्लिक करें सिस्टम प्रेफरेंसेज.

चरण 2. नेटवर्क पर क्लिक करें।
यह ग्लोब के आइकन के साथ है।

चरण 3. वाई-फाई पर क्लिक करें।
आपको यह मेनू विकल्प विंडो के बाईं ओर पैनल में मिलेगा।

चरण 4. उन्नत क्लिक करें।
यह खिड़की के निचले दाएं कोने में है।

चरण 5. उस वाई-फाई नेटवर्क को चुनने के लिए क्लिक करें जिसे आप चाहते हैं कि आपका कंप्यूटर भूल जाए।
नेटवर्क नाम नीले रंग में हाइलाइट करेगा, यह इंगित करने के लिए कि आपने इसे चुना है।
डिफ़ॉल्ट रूप से, आपको वाई-फाई टैब में होना चाहिए, लेकिन यदि नहीं, तो पसंदीदा नेटवर्क की सूची देखने के लिए वाई-फाई पर क्लिक करें।

चरण 6. क्लिक करें -।
यह ऋण चिह्न बटन "पसंदीदा नेटवर्क" बॉक्स के अंतर्गत है और सूची से चयनित वाई-फाई नेटवर्क को हटा देगा, जो आपके कंप्यूटर को भविष्य में इस नेटवर्क से स्वचालित रूप से कनेक्ट होने से रोकता है।
वैकल्पिक रूप से, आप नेटवर्क को पूरी तरह से हटाने के बजाय ऑटो-जॉइन सुविधा को हटाने के लिए, वाई-फाई नेटवर्क के बगल में ऑटो जॉइन बॉक्स को भी अनचेक कर सकते हैं।

चरण 7. ठीक क्लिक करें तथा लागू करना।
आपके द्वारा किए गए परिवर्तन तुरंत प्रभावी होंगे।