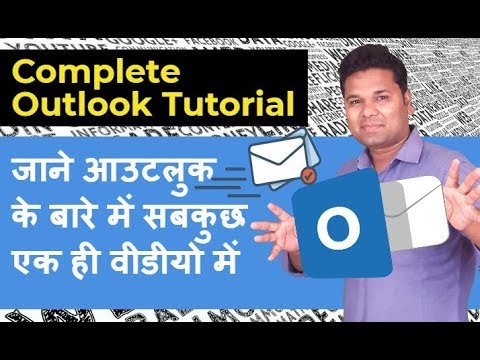कई प्रिंट दस्तावेज़ दृश्य प्रभाव जोड़ने या व्यक्तिगत डिज़ाइन तत्वों पर जोर देने के लिए पृष्ठभूमि के उपयोग से लाभान्वित होते हैं। पृष्ठभूमि को ग्राफिक के ग्राफिक फ्रेम में जोड़ा जा सकता है या एक आकृति बनाकर या किसी तस्वीर की अस्पष्टता को समायोजित करके बनाया जा सकता है। इनडिजाइन में एक पृष्ठभूमि बनाने का तरीका जानने के बाद, एक लोकप्रिय डेस्कटॉप प्रकाशन कार्यक्रम जो उपयोगकर्ताओं को विभिन्न आकारों और प्रारूपों में प्रिंट दस्तावेज़ बनाने की अनुमति देता है, आपको अपने दस्तावेज़ की दृश्य अपील को बढ़ाने की अनुमति देता है।
कदम
विधि 1 में से 3: छवि में पृष्ठभूमि जोड़ें

चरण 1. इनडिजाइन लॉन्च करें।
में दस्तावेज़ आइकन पर क्लिक करके एक नया दस्तावेज़ बनाएँ नया बनाओ विंडो, और अपने नए दस्तावेज़ के लिए सेटिंग्स निर्दिष्ट करना।

चरण 2. एक छवि रखें।
से फ़ाइल मेनू, चुनें जगह. उस फ़ाइल पर नेविगेट करें जिसे आप आयात करना चाहते हैं और फ़ाइल नाम पर डबल क्लिक करें। अपने कर्सर को उस स्थान पर ले जाएँ जहाँ आप अपना ग्राफ़िक रखना चाहते हैं और अपने माउस पर क्लिक करें। यह छवि को आपके पृष्ठ पर रखेगा।
अपने ग्राफिक के आकार को समायोजित करें, यदि आवश्यक हो, तो चयन उपकरण (वी) का उपयोग करके चित्र का चयन करके और नियंत्रण + शिफ्ट कुंजी (कमांड + शिफ्ट मैकिन्टोश पर) को पकड़ते हुए एक हैंडल खींचकर। यह ग्राफिक के आकार को आनुपातिक रूप से समायोजित करेगा।

चरण 3. स्विच पैनल खोलें।
आप इसे एक टैब समूह से एक्सेस कर सकते हैं जो आपके InDesign कार्यक्षेत्र के दाईं ओर स्थित है, या शीर्ष पर टूलबार से।
भरण बटन पर क्लिक करें और अपने इच्छित पृष्ठभूमि रंग का चयन करें। यह आपके चयनित रंग को ग्राफिक के पीछे लागू करेगा और इसे ग्राफिक फ्रेम के किनारे तक बढ़ा देगा।

चरण 4. ग्राफिक फ्रेम का विस्तार करें।
Shift + alt=""Image" कुंजियां (Mac पर Shift + Option) दबाए रखते हुए छवि के एक कोने से खींचे।
आपके द्वारा चुना गया रंग पसंद नहीं है? आईड्रॉपर टूल (I) का चयन करें और छवि में एक रंग को ऑल्ट-क्लिक (विकल्प-क्लिक) करें ताकि आपकी छवि से पूरी तरह मेल खाने वाला पृष्ठभूमि रंग मिल सके।
विधि 2 का 3: एक इनडिज़ाइन ऑब्जेक्ट से पृष्ठभूमि बनाना

चरण 1. एक वस्तु का चयन करें।
InDesign के टूल्स पैनल से Ellipse, Rectangle, या Polygon टूल चुनें।

चरण 2. अपनी इच्छित पृष्ठभूमि का आकार बनाने के लिए अपने माउस को क्लिक करें और खींचें।
अपने चयन टूल के साथ अपने आकार के हैंडल में से किसी एक पर क्लिक करके और इसे तब तक खींचकर अपने पृष्ठभूमि आकार के आकार को समायोजित करें जब तक कि आपका आकार सही आकार न हो।

चरण 3. आकृति भरें।
सुनिश्चित करें कि ऑब्जेक्ट का चयन किया गया है, फिर InDesign का स्वैच पैनल खोलें और भरण बटन चुनें। स्वैचेस पैनल से वह रंग चुनें जिसे आप लागू करना चाहते हैं। आपका आकार उस रंग या ढाल से भर जाएगा।

चरण 4. वस्तु के स्थान को समायोजित करें।
यदि पृष्ठ पर अन्य आकृतियाँ या ऑब्जेक्ट हैं, तो अपने बैकग्राउंड ऑब्जेक्ट पर अपने. के साथ क्लिक करें चुनते हैं उपकरण।
से वस्तु मेनू, चुना व्यवस्थित करें > वापस भेजें यह सुनिश्चित करेगा कि आपकी पृष्ठभूमि वस्तु आपके पृष्ठ पर अन्य सभी वस्तुओं के पीछे रहे।

चरण 5. अपनी इच्छित वस्तुओं को अपने पृष्ठभूमि आकार पर रखें।
विधि 3 में से 3: किसी फ़ोटो की अपारदर्शिता को समायोजित करके पृष्ठभूमि बनाना

चरण 1. चयन उपकरण (वी) चुनें।
उस फोटो पर क्लिक करें जिसे आप पृष्ठभूमि के रूप में उपयोग करना चाहते हैं। (यदि आपके दस्तावेज़ में कोई छवि नहीं है, तो ऊपर दी गई छवि में पृष्ठभूमि जोड़ें में उल्लिखित प्रक्रिया का पालन करें।

चरण 2. एफएक्स बटन पर क्लिक करें।
यह टूलबार में सबसे ऊपर स्थित होता है। परिणामी मेनू से, चुनें पारदर्शिता.
- अपने सम्मिश्रण मोड और पारदर्शिता को इच्छानुसार समायोजित करें। वास्तविक समय में अपने परिवर्तन देखने के लिए नीचे बाईं ओर पूर्वावलोकन चेकबॉक्स सक्षम करें।
- जब आप कर लें, तो ओके पर क्लिक करें।
- से वस्तु मेनू, चुनें व्यवस्था > पीछे भेजें अपने पृष्ठ पर अन्य सभी वस्तुओं के पीछे अपनी पृष्ठभूमि की तस्वीर लगाने के लिए।