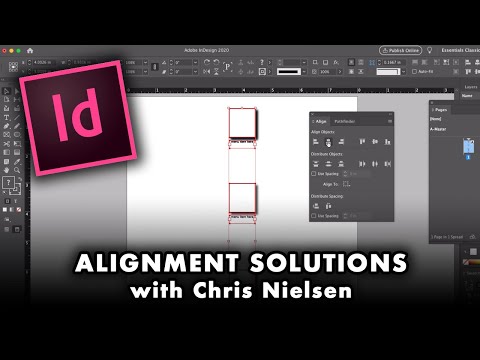यह विकिहाउ गाइड आपको माइक्रोसॉफ्ट एक्सेल में हिस्टोग्राम बार चार्ट बनाना सिखाएगी। हिस्टोग्राम एक कॉलम चार्ट होता है जो आवृत्ति डेटा प्रदर्शित करता है, जिससे आप उन लोगों की संख्या को माप सकते हैं, जिन्होंने एक परीक्षण में एक निश्चित प्रतिशत के भीतर स्कोर किया।
कदम
3 का भाग 1: अपना डेटा इनपुट करना

चरण 1. माइक्रोसॉफ्ट एक्सेल खोलें।
इसका ऐप आइकन हरे रंग की पृष्ठभूमि पर एक सफेद "X" जैसा दिखता है। आपको एक्सेल वर्कबुक पेज खुला देखना चाहिए।
मैक पर, यह चरण एक नई, रिक्त एक्सेल शीट खोल सकता है। यदि ऐसा है, तो अगले चरण को छोड़ दें।

चरण 2. एक नया दस्तावेज़ बनाएँ।
क्लिक खाली कार्यपुस्तिका विंडो के ऊपरी-बाएँ कोने में (Windows), या क्लिक करें फ़ाइल और फिर क्लिक करें नई कार्यपुस्तिका (Mac)।

चरण 3. अपने सबसे छोटे और अपने सबसे बड़े डेटा बिंदु दोनों का निर्धारण करें।
यह पता लगाने में मदद करना महत्वपूर्ण है कि आपके बिन नंबर क्या होने चाहिए और आपके पास कितने होने चाहिए।
उदाहरण के लिए, यदि आपकी डेटा सीमा 17 से 225 तक फैली हुई है, तो आपका सबसे छोटा डेटा बिंदु 17 होगा और सबसे बड़ा 225 होगा।

चरण 4. निर्धारित करें कि आपके पास कितने बिन नंबर होने चाहिए।
बिन नंबर हिस्टोग्राम में आपके डेटा को समूहों में क्रमबद्ध करते हैं। बिन संख्याओं के साथ आने का सबसे आसान तरीका है अपने सबसे बड़े डेटा बिंदु (जैसे, 225) को अपने चार्ट में डेटा के बिंदुओं की संख्या से विभाजित करना (उदाहरण के लिए, 10) और फिर निकटतम पूर्ण संख्या में ऊपर या नीचे गोल करना, हालांकि आप शायद ही कभी 20 से अधिक या 10 से कम संख्याएं रखना चाहते हैं। यदि आप फंस गए हैं तो सहायता के लिए आप एक सूत्र का उपयोग कर सकते हैं:
- स्टर्ज का नियम - इस नियम का सूत्र K = 1 + 3.322 * log(N) है जहाँ क बिन संख्याओं की संख्या है और एन डेटा बिंदुओं की संख्या है; एक बार जब आप के लिए हल कर लेते हैं, तो आप निकटतम पूर्ण संख्या में ऊपर या नीचे गोल करेंगे। डेटा के रैखिक या "क्लीन" सेट के लिए स्टर्ज के नियम का सबसे अच्छा उपयोग किया जाता है।
- चावल का नियम - इस नियम का सूत्र घनमूल (डेटा बिंदुओं की संख्या) * 2 है (200 अंक वाले डेटा सेट के लिए, आप 200 का घनमूल पाएंगे और फिर उस संख्या को 2 से गुणा करेंगे)। अनिश्चित या असंगत डेटा के लिए इस सूत्र का सबसे अच्छा उपयोग किया जाता है।

चरण 5. अपने बिन नंबर निर्धारित करें।
अब जब आप जानते हैं कि आपके पास कितने बिन नंबर हैं, तो यह आप पर निर्भर है कि आप सबसे समान वितरण का पता लगाएं। न्यूनतम और उच्चतम डेटा बिंदुओं को शामिल करते हुए बिन संख्या को एक रेखीय फैशन में बढ़ाना चाहिए।
- उदाहरण के लिए, यदि आप परीक्षण स्कोर का दस्तावेजीकरण करने वाले हिस्टोग्राम के लिए बिन नंबर बना रहे थे, तो संभवतः आप विभिन्न ग्रेडिंग ब्रैकेट का प्रतिनिधित्व करने के लिए 10 की वृद्धि का उपयोग करना चाहेंगे। (जैसे, 59, 69, 79, 89, 99)।
- १०, २० या १०० के सेट में वृद्धि बिन संख्या के लिए काफी मानक है।
- यदि आपके पास अत्यधिक आउटलेयर हैं, तो आप या तो उन्हें अपनी बिन संख्या सीमा से बाहर छोड़ सकते हैं या अपनी बिन संख्या सीमा को कम/उच्च करने के लिए उन्हें शामिल करने के लिए तैयार कर सकते हैं।

चरण 6. कॉलम ए में अपना डेटा जोड़ें।
कॉलम में प्रत्येक डेटा बिंदु को अपने स्वयं के सेल में टाइप करें ए.
उदाहरण के लिए, यदि आपके पास डेटा के ४० टुकड़े हैं, तो आप प्रत्येक टुकड़े को कक्षों में जोड़ देंगे ए 1 के माध्यम से ए 40, क्रमश।

चरण 7. यदि आप मैक पर हैं तो कॉलम सी में अपने बिन नंबर जोड़ें।
सेल में शुरू सी 1 और नीचे काम करते हुए, अपने प्रत्येक बिन नंबर में टाइप करें। एक बार जब आप इस चरण को पूरा कर लेते हैं, तो आप वास्तव में हिस्टोग्राम बनाने के साथ आगे बढ़ सकते हैं।
आप इस चरण को Windows कंप्यूटर पर छोड़ देंगे।
3 का भाग 2: विंडोज़ पर हिस्टोग्राम बनाना

चरण 1. अपना डेटा चुनें।
कॉलम में शीर्ष सेल पर क्लिक करें ए, फिर दबाए रखें ⇧ शिफ्ट अंतिम कॉलम पर क्लिक करते हुए ए सेल जिसमें डेटा होता है।

चरण 2. सम्मिलित करें टैब पर क्लिक करें।
यह हरे रंग के रिबन में है जो एक्सेल विंडो के शीर्ष पर है। ऐसा करने से टूलबार विंडो के शीर्ष के पास स्विच हो जाता है ताकि यह प्रतिबिंबित हो सके डालने मेन्यू।

चरण 3. अनुशंसित चार्ट पर क्लिक करें।
आपको यह विकल्प "चार्ट" अनुभाग में मिलेगा डालने उपकरण पट्टी एक पॉप अप विंडो दिखाई देगा।

चरण 4. सभी चार्ट टैब पर क्लिक करें।
यह पॉप-अप विंडो के शीर्ष पर है।

चरण 5. हिस्टोग्राम पर क्लिक करें।
यह टैब विंडो के बाईं ओर है।

चरण 6. हिस्टोग्राम मॉडल का चयन करें।
हिस्टोग्राम मॉडल (पेरेटो मॉडल के बजाय) का चयन करने के लिए सबसे बाएं बार चार्ट आइकन पर क्लिक करें, फिर क्लिक करें ठीक है. ऐसा करने से आपके चयनित डेटा के साथ एक साधारण हिस्टोग्राम बन जाएगा।

चरण 7. क्षैतिज अक्ष मेनू खोलें।
क्षैतिज अक्ष पर राइट-क्लिक करें (उदा., कोष्ठक में संख्याओं वाला अक्ष), क्लिक करें स्वरूप अक्ष… परिणामी ड्रॉप-डाउन मेनू में, और विंडो के दाईं ओर दिखाई देने वाले "फ़ॉर्मेट एक्सिस" मेनू में बार चार्ट आइकन पर क्लिक करें।

चरण 8. "बिन चौड़ाई" बॉक्स को चेक करें।
यह मेनू के बीच में है।

चरण 9. अपना बिन नंबर अंतराल दर्ज करें।
"बिन चौड़ाई" टेक्स्ट बॉक्स में एक व्यक्तिगत बिन संख्या का मान टाइप करें, फिर ↵ Enter दबाएँ। एक्सेल स्वचालित रूप से आपके बिन नंबर के आधार पर कॉलम की उचित संख्या प्रदर्शित करने के लिए हिस्टोग्राम को प्रारूपित करेगा।
उदाहरण के लिए, यदि आपने 10 से बढ़ने वाले डिब्बे का उपयोग करने का निर्णय लिया है, तो आप यहां 10 टाइप करेंगे।

चरण 10. अपने ग्राफ को लेबल करें।
यह केवल तभी आवश्यक है जब आप अपने ग्राफ़ की कुल्हाड़ियों या संपूर्ण रूप से ग्राफ़ में शीर्षक जोड़ना चाहते हैं:
- अक्ष शीर्षक - हरे पर क्लिक करें + ग्राफ़ के दाईं ओर, "एक्सिस टाइटल" बॉक्स को चेक करें, एक पर क्लिक करें अक्ष शीर्षक ग्राफ़ के बाईं ओर या नीचे टेक्स्ट बॉक्स, और अपना पसंदीदा शीर्षक टाइप करें।
- चार्ट शीर्षक - क्लिक करें चार्ट शीर्षक हिस्टोग्राम के शीर्ष पर टेक्स्ट बॉक्स, फिर वह शीर्षक टाइप करें जिसका आप उपयोग करना चाहते हैं।

चरण 11. अपना हिस्टोग्राम सहेजें।
Ctrl+S दबाएं, एक सेव लोकेशन चुनें, एक नाम दर्ज करें और क्लिक करें सहेजें.
3 का भाग 3: Mac. पर हिस्टोग्राम बनाना

चरण 1. अपना डेटा और डिब्बे चुनें।
सेल में शीर्ष मान पर क्लिक करें ए इसे चुनने के लिए, फिर दबाए रखें ⇧ Shift क्लिक करते हुए सी सेल जो सबसे नीचे से पार है ए सेल जिसमें एक मूल्य है। यह आपके सभी डेटा और संबंधित बिन नंबरों को हाइलाइट करेगा।

चरण 2. सम्मिलित करें पर क्लिक करें।
यह विंडो के शीर्ष पर हरे रंग के एक्सेल रिबन में एक टैब है।

चरण 3. बार चार्ट आइकन पर क्लिक करें।
आप इसे "चार्ट" अनुभाग में पाएंगे डालने उपकरण पट्टी ऐसा करते ही एक ड्रॉप-डाउन मेन्यू खुल जाएगा।

चरण 4. "हिस्टोग्राम" आइकन पर क्लिक करें।
यह "हिस्टोग्राम" शीर्षक के नीचे नीले स्तंभों का समूह है। यह आपके डेटा और बिन नंबरों के साथ एक हिस्टोग्राम बनाएगा।
सुनिश्चित करें कि "पेरेटो" आइकन पर क्लिक न करें, जो एक नारंगी रेखा के साथ नीले कॉलम जैसा दिखता है।

चरण 5. अपने हिस्टोग्राम की समीक्षा करें।
सहेजने से पहले, सुनिश्चित करें कि आपका हिस्टोग्राम सटीक दिखता है; यदि नहीं, तो बिन संख्याओं को समायोजित करने और हिस्टोग्राम को फिर से करने पर विचार करें।

चरण 6. अपना काम बचाओ।
कमांड + एस दबाएं, एक नाम दर्ज करें, यदि आवश्यक हो तो एक सेव लोकेशन चुनें और क्लिक करें सहेजें.