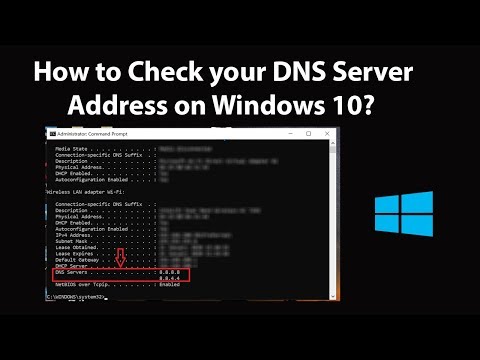यह wikiHow आपको सिखाता है कि अपने होम नेटवर्क को उसकी डिफ़ॉल्ट सेटिंग्स पर कैसे रीसेट करें। अपने होम नेटवर्क को रीसेट करने से आपको इससे जुड़ी कोई भी समस्या ठीक हो सकती है। यदि आपके राउटर और मॉडेम को पुनरारंभ करने से कोई फायदा नहीं होता है, तो आपको अपने राउटर को इसकी फ़ैक्टरी सेटिंग्स पर रीसेट करना होगा।
कदम
2 में से विधि 1 नेटवर्क को पुनः प्रारंभ करना

चरण 1. अपने मॉडेम और राउटर को इंटरनेट और पावर स्रोतों से अनप्लग करें।
आपका मॉडेम एक केबल से जुड़ा होना चाहिए जो बदले में आपके घर के केबल आउटलेट से जुड़ता है; आपको इस केबल और मानक पावर केबल दोनों को डिस्कनेक्ट करना होगा।
- कुछ मामलों में, केबल आउटलेट इसके बजाय एक ईथरनेट आउटलेट होगा, जो एक स्क्वायर पोर्ट है।
- यदि आपका मॉडेम और राउटर एक ही यूनिट में हैं, तो बस यूनिट को अनप्लग करें।

चरण 2. दो मिनट तक प्रतीक्षा करें।
मॉडेम को पूरी तरह से बंद करने और अपने कैश को साफ़ करने के लिए यह पर्याप्त समय होना चाहिए।

चरण 3. मॉडेम को वापस प्लग इन करें।
यह प्रकाश करना शुरू कर देगा। आप जारी रखने से पहले मॉडेम के चेहरे पर प्रत्येक प्रकाश चालू या चमकना चाहेंगे।

चरण 4. राउटर को फिर से लगाएं।
बिजली की रोशनी झपकना शुरू कर देनी चाहिए; कुछ क्षणों के बाद, राउटर की रोशनी फ्लैशिंग से स्थिर डिस्प्ले में बदलनी चाहिए।
कुछ राउटर पावर लाइट नहीं झपकाएंगे और जब आप उन्हें वापस प्लग इन करेंगे तो वे एक अलग रंग प्रदर्शित करेंगे।

चरण 5. किसी कंप्यूटर या मोबाइल डिवाइस पर वाई-फ़ाई से पुन: कनेक्ट करने का प्रयास करें।
यदि कनेक्शन सफल होता है, तो आपका होम नेटवर्क रीसेट कर दिया गया है।
यदि आप अभी भी वाई-फ़ाई से कनेक्ट नहीं हो पा रहे हैं, तो आपको फ़ैक्टरी रीसेट करने की आवश्यकता होगी।
विधि २ का २: राउटर को रीसेट करना

चरण 1. अपने राउटर को अपने मॉडेम से डिस्कनेक्ट करें।
ऐसा करने के लिए, आप बस राउटर और मॉडेम को इनमें से किसी एक से जोड़ने वाली ईथरनेट केबल को हटा देंगे।
यदि आपका राउटर और मॉडेम एक संयोजन सेट का हिस्सा हैं, तो इस चरण को छोड़ दें।

चरण 2. अपने राउटर के "रीसेट" बटन का पता लगाएँ।
आपको आमतौर पर यह बटन राउटर के पीछे काफी छोटा मिलेगा।

चरण 3. तीस सेकंड के लिए "रीसेट" बटन को दबाकर रखें।
ऐसा करने के लिए, आपको "रीसेट" होल्ड में एक पेपरक्लिप या इसी तरह की पतली वस्तु डालने की आवश्यकता हो सकती है और इसे बटन के खिलाफ मजबूती से दबाएं।

चरण 4. तीस सेकंड बीत जाने के बाद बटन को छोड़ दें।
आपका राउटर रीबूट होना शुरू हो जाएगा।

चरण 5. राउटर के वापस चालू होने तक प्रतीक्षा करें।
आपको एक सुसंगत प्रकाश (कोई चमकती नहीं) देखना चाहिए, जो इंगित करता है कि राउटर वापस चालू है।

चरण 6. राउटर को वापस मॉडेम में प्लग करें।
आप दोनों के बीच ईथरनेट केबल को फिर से कनेक्ट करके ऐसा करेंगे।
फिर से, यदि आपका राउटर एक संयोजन इकाई का हिस्सा है, तो इस चरण को छोड़ दें।

चरण 7. राउटर के स्टॉक पासवर्ड की तलाश करें।
यह राउटर के नीचे या पीछे स्थित होगा, आमतौर पर "पासवर्ड" या "नेटवर्क/सुरक्षा कुंजी" शीर्षक के बगल में।

चरण 8. किसी कंप्यूटर या मोबाइल डिवाइस पर वाई-फ़ाई से पुन: कनेक्ट करने का प्रयास करें।
आपको राउटर की नेटवर्क कुंजी दर्ज करने के लिए प्रेरित किया जाएगा, जिसके बाद संभवतः आपके पास पासवर्ड बदलने का विकल्प होगा। ऐसा करने के बाद, आपको हमेशा की तरह राउटर से कनेक्ट करने में सक्षम होना चाहिए।