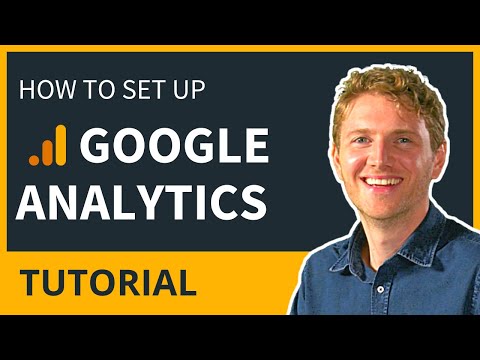यह wikiHow आपको सिखाता है कि डेस्कटॉप इंटरनेट ब्राउज़र का उपयोग करके Google मानचित्र पर कस्टम लेबल के साथ किसी स्थान को कैसे टैग किया जाए। आप किसी भी स्थान पर एक नया लेबल बना सकते हैं।
कदम

चरण 1. एक इंटरनेट ब्राउज़र में Google मानचित्र खोलें।
अपने ब्राउज़र के एड्रेस बार में map.google.com टाइप करें, और अपने कीबोर्ड पर Enter या ⏎ Return दबाएं।

चरण 2. अपने Google खाते में लॉग इन करें।
दबाएं साइन इन करें शीर्ष-दाईं ओर बटन, और अपने ईमेल और पासवर्ड से लॉग इन करें।

चरण 3. सर्च बार पर क्लिक करें।
खोज बार आपकी स्क्रीन के ऊपरी-बाएँ कोने में स्थित है। यह आपको एक पता दर्ज करने और मानचित्र पर उसका स्थान खोजने की अनुमति देगा।

चरण 4. खोज बार में एक पता दर्ज करें।
यह बाईं ओर सभी मेल खाने वाले स्थानों पर एक पिन आइकन छोड़ देगा, और उन्हें बाईं ओर सूचीबद्ध करेगा।

चरण 5. सूची में किसी स्थान पर क्लिक करें।
यह बाएं पैनल पर चयनित स्थान का विवरण खोलेगा। यहां आप स्थान का पूरा पता, और अन्य उपलब्ध जानकारी, जैसे फोन नंबर, घंटे और वेबसाइट प्राप्त कर सकते हैं।
वैकल्पिक रूप से, आप मानचित्र पर एक पिन क्लिक कर सकते हैं। इससे लोकेशन डिटेल भी खुल जाएगी।

चरण 6. बाएँ फलक पर एक लेबल जोड़ें ढूँढें और क्लिक करें।
यह विकल्प स्थान विवरण के निचले भाग में नीले ध्वज चिह्न के बगल में सूचीबद्ध है।

चरण 7. टेक्स्ट फ़ील्ड में एक लेबल दर्ज करें।
दबाएं एक लेबल जोड़ें ऊपरी-बाएँ कोने पर फ़ील्ड, वह लेबल टाइप करें जिसे आप जोड़ना चाहते हैं, और अपने कीबोर्ड पर Enter या ⏎ Return दबाएँ। यह आपके नए स्थान लेबल को आपके Google खाते में सहेज लेगा।