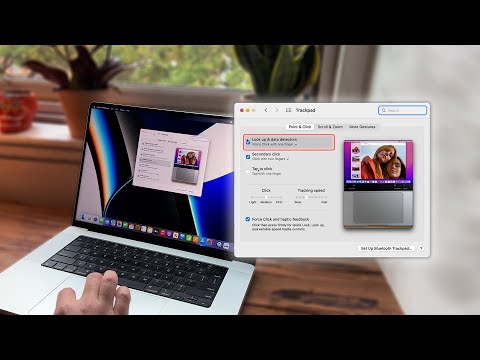क्या आप अपने DNS सर्वर को Google के DNS सर्वर, या किसी अन्य सर्वर में बदलना चाहते हैं, लेकिन आपको नहीं पता कि कैसे? नीचे चरण 1 से प्रारंभ करें।
कदम

चरण 1. घड़ी के पास नीचे-दाएं कोने में, अपने इंटरनेट कनेक्शन पर राइट-क्लिक करें।
ओपन नेटवर्क एंड शेयरिंग सेंटर पर क्लिक करें। यदि आप अपना इंटरनेट आइकन नहीं देख पा रहे हैं, तो ऊपर तीर पर क्लिक करें।

चरण 2. नेटवर्क और साझाकरण केंद्र के बाएँ पैनल पर, एडेप्टर सेटिंग्स बदलें पर क्लिक करें।

चरण 3. अपने इंटरनेट कनेक्शन पर डबल-क्लिक करें।
फिर गुण क्लिक करें।

चरण 4। यदि संकेत दिया जाए, तो उपयोगकर्ता खाता नियंत्रण के लिए एक पासवर्ड दर्ज करें या हाँ/जारी रखें पर क्लिक करें।
विंडोज एक्सपी और पहले वाले में यूएसी नहीं है।

चरण 5. इंटरनेट प्रोटोकॉल संस्करण 4 (टीसीपी/आईपीवी4) तक स्क्रॉल करें और गुण क्लिक करें।

चरण 6. पढ़ने वाले मंडली पर क्लिक करें, निम्न DNS सर्वर पतों का उपयोग करें।
Google DNS सर्वर के लिए, पहले बॉक्स में 8.8.8.8 और दूसरे बॉक्स में 8.8.4.4 टाइप करें।

चरण 7. ठीक क्लिक करें, फिर बंद करें, फिर बंद करें।
आप अन्य दो विंडो को भी बंद कर सकते हैं।
टिप्स
- आप अन्य DNS सर्वर का भी उपयोग कर सकते हैं, बस अपने पसंदीदा खोज इंजन, "सर्वश्रेष्ठ DNS सर्वर" पर खोजें।
- यह विंडोज 95 से 10 पर काम करेगा।